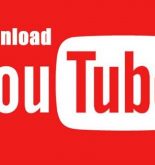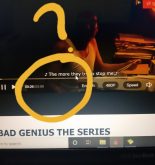Cara Mengatur Cahaya Laptop – Kita perlu mengubah kecerahan layar komputer secara teratur. Saat berada di luar ruangan dengan intensitas cahaya tinggi, maka kita perlu menambah kecerahan layar laptop agar bisa melihat tampilan layarnya.
Saat berada di ruangan yang gelap, kita perlu mengurangi kecerahan layar agar tidak pedih di mata. Selain itu, mengurangi kecerahan layar akan membantu menghemat daya dan meningkatkan masa pakai baterai laptop.
Selain mengubah kecerahan layar secara manual, kamu juga bisa mengubahnya secara otomatis dengan berbagai cara. Terutama untuk laptop yang memakai sistem operasi Windows.
Windows dapat menyesuaikan kecerahan layar dengan mengacu pada seberapa banyak daya baterai yang tersisa, Laptop dalam keadaan dicharge atau tidak, dan menggunakan sensor cahaya yang terpasang di komponen laptop.
Cara Mengatur Cahaya Laptop Secara Manual
Berikut ini Teknoking.ID bagikan tutorial cara mengatur cahaya laptop secara manual step by step, dan ada banyak pilihan yang bisa anda ikuti:
1. Menggunakan tombol keyboard Fn
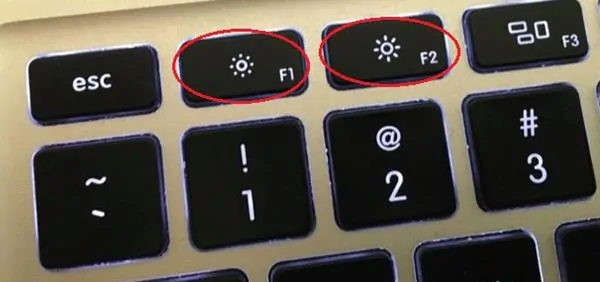
Klik Fn + Simbol Kecerahan Layar pada Keyboard
Pada keyboard laptop, kamu akan menemukan tombol shortcut untuk menambah atau mengurangi kecerahan layar dengan cepat. Biasanya tombol-tombol ini terletak pada baris atas keyboard mulai dari tombol F1 sampai F12. Untuk menyesuaikan kecerahan layar, tekan saja diantara tombol di atas yang memuat ikon seperti matahari, senter, atau lampu.
Tombol-tombol di atas termasuk kelompok tombol fungsi, yang berarti kamu mungkin harus tekan dan tahan tombol Fn pada keyboard. Biasanya tombol ini terletak di pojok kiri bawah keyboard.
Baca juga: Cara Mengunci Folder & File di Laptop
2. Menggunakan Opsi Brightness di Windows
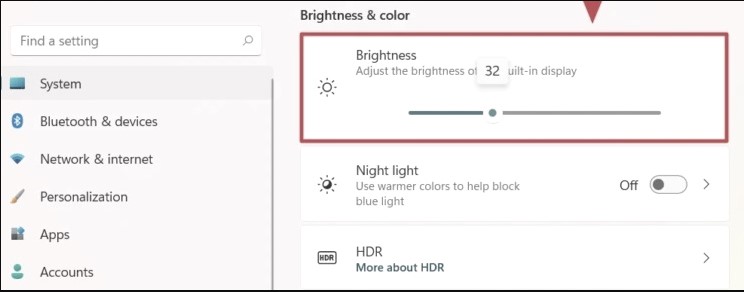
Adjust brightness level
Kamu juga dapat menyesuaikan kecerahan layar dari dalam Windows. Cara ini sangat membantu jika keyboard laptopmu tidak memiliki tombol-tombol di atas atau bagi kamu yang menggunakan tablet.
Pada Windows 10, kamu dapat mengklik ikon baterai di area notifikasi lalu klik ikon kecerahan (brightness) yang muncul. Setiap kali mengklik ikon brightness maka kecerahan layar akan meningkat sebanyak 25%.
Atau kamu juga bisa mengatur kecerahan dengan cara berikut. Buka Settings (Pengaturan), pilih System, lalu pilih Display. Atur kecerahan dengan menggeser slider pada opsi Adjust brightness level.
Jika menggunakan Windows 7 atau 8, opsi untuk mengatur kecerahan ada di Control Panel. Buka Control Panel, pilih Hardware and Sound dan pilih Power Options. Kamu akan melihat slider Screen Brightness, lalu tinggal atur saja sesuai kebutuhan.
3. Mengatur Cahaya Laptop Melalui Personalize (Windows 7)
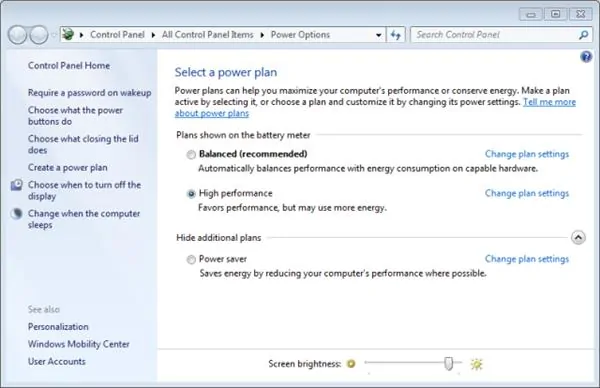
Mengatur Cahaya Laptop Melalui Personalize (Windows 7)
Buat kalian para pengguna windows seven atau windows 7, anda memanfaatkan fitur Personalize. Sebenarnya fitur ini sendiri bukan cuma untuk mengatur pencahayaan laptop saja, selama ini mungkin lebih sering digunakan untuk mengatur tampilan laptop. Cara menggunakan fitur ini tidak sulit, di bawah ini tutorialnya:
- Pertma silahkan anda masuk halaman Windows utama anda
- Selanjutnya, silahkan andan klik kanan pada mouse Anda.
- Berikutnya, akan ada beberapa pilihan yang muncul, kalau kalian ingin mengatur pencahayaan, maka silahkan anda pilih menu personalize.
- Berikutnya, silahkan klik display untuk mengatur pencahayaan. Menu tersebut biasanya adai bagian pojok kiri bawah dan di dekat See Also.
- Sudah ketemu? Kalau sudah silahkan anda klik, silahkan anda atur tingkat kecerahan layar. Kalian cuma harus ngeklik Adjust Brightness, silahkan anda atus tingkat pencahayaan laptop sesuai keinginan.
4. Melalui Klik Kanan pada Mouse (Windows 10 & 11)
Selanjutnya untuk para pengguna windows 10 dan 11, kalian juga bisa mengatur pencahayaan dengan lebih mudah, caranya hampir sama dengan pada windows 7 di atas, yaitu dengan menggunakan klik kanan pada mouse, akan tetapi kalian tidak perlu repot-repot untuk mengklik personalize.
Bahkan cara yang satu ini bisa bisa kalian lakukan cuma 3 langkah mudah saja, butuh waktu cuma beberapa detik saja untuk megnatur pencahayaan laptop anda biar bisa nyaman di mata. Seperti apa caranya? Silahkan ikuti panduannya di bawah ini:
- Pertama silahkan anda ke halaman utama windows anda,
- langsung saja anda klik kanan di mouse anda
- Nantinya akan muncul seperi gambar di bawah, silahkan anda pilih menu Display Settings.
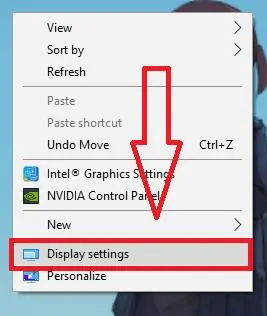
Melalui Klik Kanan pada Mouse
- Berikutnya, anda akan langsung diarahkan menujue ke pengaturan layar, baik untuk scale and layout, night light, resolution, termasuk untuk mengatur tingkat kecerahan.
- Kalau kalian ingin mengatur pencahayaan layar laptop anda, silahkan anda atur di bagian Brightness and color > Change Brightness.
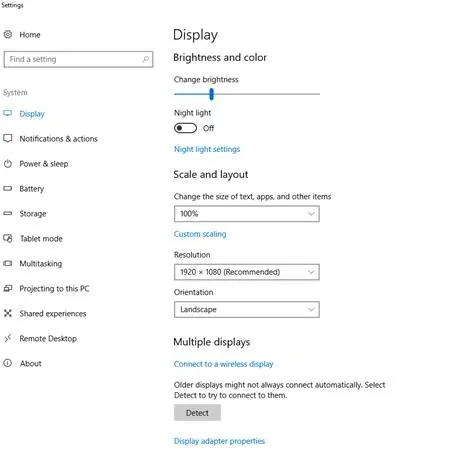
- Silahkan anda perhatikan sebuah Di sana, ada sebuah bar dan ada sebuah garis yang bisa Anda geser ke kanan dan ke kiri untuk mengatur tingkat kecerahan layar pada PC / laptop. Geser dan aturlah sesuai dengan kebutuhan dan keinginan Anda.
- Sudah beres? Anda tidak perlu menyimpan pengaturan, langsung saja tutup menu brightness dan pengaturan kecerahan layar akan tersimpan secara otomatis.
Bagaimana, apakah menurut Anda cara ini lebih mudah atau membuat Anda bingung? Kalau Anda masih belum cocok dengan cara ini, bisa mencoba cara lainnya yang dipaparkan di bawah ini, ya.
5. Kombinasi Tombol Windows + X
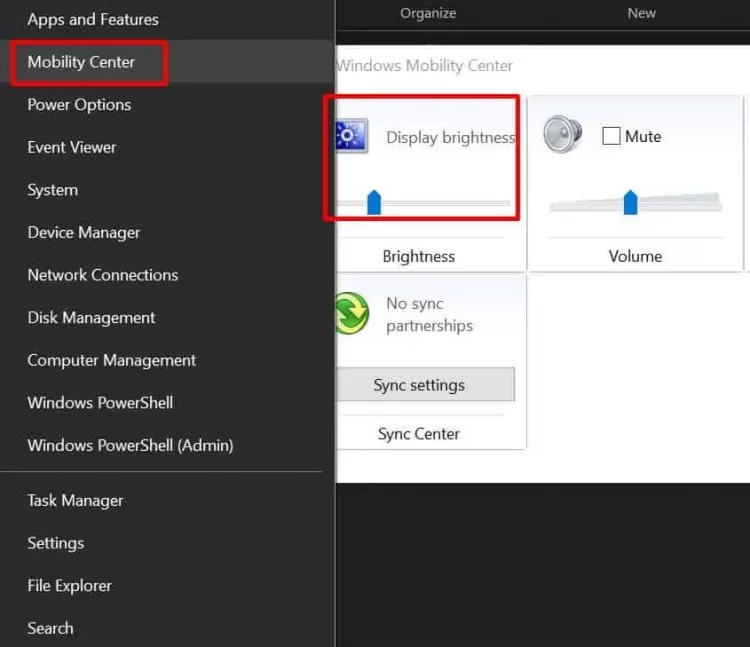
Kombinasi Tombol Windows + X
Cara mengatur cahaya laptop selanjutnya juga bisa kalian lakukan tanpa menu pengaturan sekali pun, cukup dengan menggunakan tombol keyboard dan tombol kombinasi, bahkan bisa dibilang dengan menggunakan cara ini lebih mudah karena kita tidak mesti melakukan banyak klik menu atau opsi lainnya.
Cara setting pencahayaan layar ini dapat diterapkan untuk berbagai sistem operasi yang berbasis windows, apakah itu menggunakan Windows 7, 8, bahkan juga untuk laptop dengan Windows 10 serta 11. Untuk lebih jelasnya, berikut ini tutorialnya:
- Pertama silahkan klik simbol windows + huruf X di keyboard.
- Selanjutnya, silahkan anda pilih Mobility Center, akan tetapi pada beberapa laptop atau komputer ada yang bernama Windows Mobility Center. Silahkan anda klik opsi tersebut, nantinya akan muncul menu setting dasar.
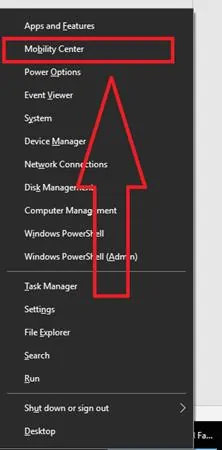
- Kalau kalian ingin mengatur pencahayaan layar laptop, kalian mesti merubah pengaturan pada menu Display brightness. Disini ada sebuah bar yang dapat kalian geser ke kiri atau ke kanan untuk dapat mengatur pencahayaan laptop sesuai keinginan.
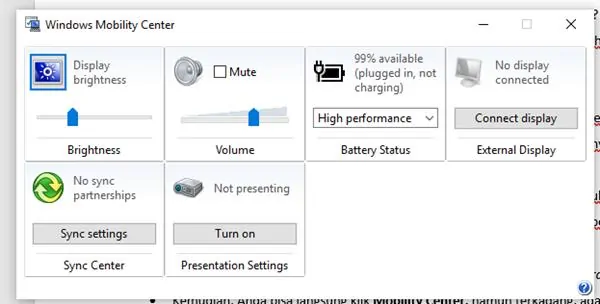
- Nah, kalau telah selesai mendapatkan pencahayaan yang sesuai, maka silahkan anda langsung tutup menu tersebut, dan nantinya menu pengaturan kecerahan layar tersebut secara otomatis akan tersimpan.
6. Manfaatkan Slider pada Windows 10 & 11
Selanjutnya untuk para pengguna windows 10 juga windows 11, anda juga bisa mengatur pencahayaan layar pada komputer / laptop dengan menggunakan slider yang ada pada menu pengaturan baterai kalian.
Cara ini sangat mudah sekali, kalian cukup dengan memanfaatkan slider icon di yang di pojok kanan bawah, silahkan anda klik ikon bater tersebut, untuk lebih jelasnya silahkan simak tutorialnya di bawah ini:
- Langkah awal, silahkan kalian klik simbol battery yang letaknya ada pada bagian pojok kanan bawah, seperti gambar di bawah ini:
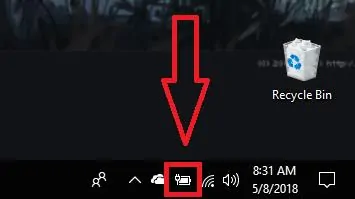
- Selanjutnya, silahkan kalian klik kecerahan layar yang letaknya ada di samping charging.
- Berikutnya, kalian bisa langsung mengatur kecerahan layar pada laptop sesuai dengan persenan dari sistem komputernya.
- Kalau ternyata sistem windows kalian tidak menampilkan ikon kecerahan layar, dan ternyata cuma menampilkan pengaturan baterai, maka ini bukan masalah, karena kalian tetap bisa mengatus pencahayaan dengan cara berikut ini:
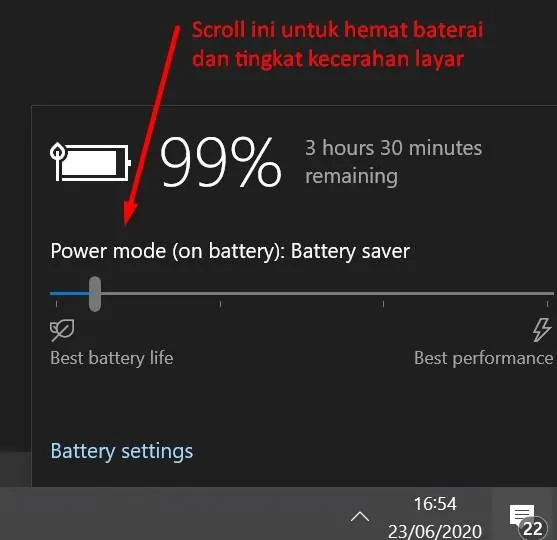
- Kalau ternyata laptop anda hanya menampilkan ikon baterai seperti pada gambar di atas, kalian cukup mengatur mode baterainya saja
- Metode ini dapat kalian lakukan saat laptop Anda tidak terhubung dengan charger dan memanfaatkan daya baterai.
- Kalau kalian ingin layar lebih cerah, maka silahkan anda geser ke bagian “Best Performance”. Sementara kalau kalian mau cahaya layar yang redup maka tinggal anda geser ke bagian “Best battery life”. Hal ini disebabkan tingkat kecerahan layar ini akan mempengaruhi konsumsi baterai, hal ini terbukti lebih efektif. Kalian bisa mengatur tingkat kecerahan layar, dan juga dapat mengatur tingkat konsumsi daya baterai.
7. Manfaatkan Slider pada Windows 7
Cara mengatur pencahayaan laptop selanjutnya juga bisa dilakukan dengan menggunakan slider untuk Windows 7, dan cara ini hampir sama dengan pada windows 10 seperti di atas.
Namun kalau anda yang masih ragu untuk para pengguna windows 7, maka anda dapat mengikuti step by step caranya seperti di bawa ini:
- Caranya pertama kalian mesti mengklik simbol charging battery yang ada di bagian pojok kanan bawah, seperti gambar di bawah ini:
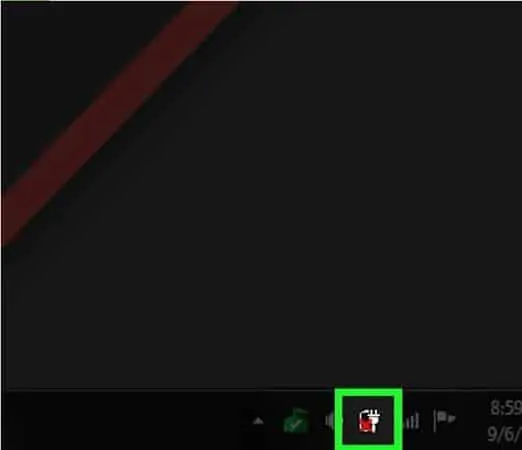
- Kemudian lanjutkan dengan mengklik Adjust screen brightness.
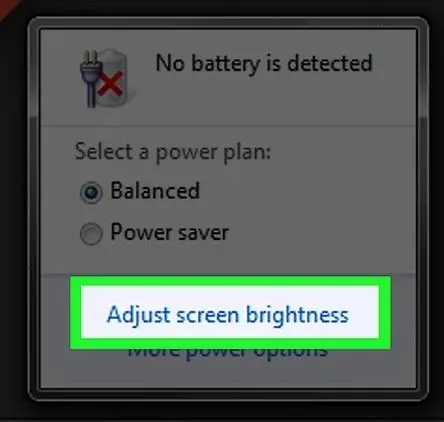
- Selanjutnya akan anda slider yang akan muncul, silahkan anda geser ke kanan untuk mencerahkan dan ke kiri untuk meredupkan.
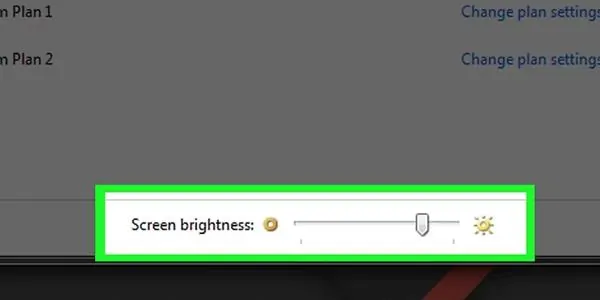
Baca juga: Cara Mudah Memperbaiki WiFi Laptop yang Tidak Bisa Connect
Cara Mengatur Kecerahan laptop Secara Otomatis
Selain dengan cara manual,
1. Ketika Laptop Dicharge
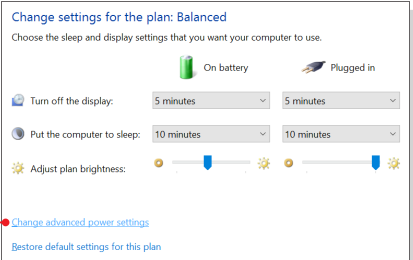
Adjust Plan Brightness
Kamu dapat mengatur tingkat kecerahan layar ketika Laptop dalam keadaan charging atau tidak. Kamu bisa mengaturnya ke tingkat kecerahan tinggi ketika Laptop dicolokkan ke charger, atau lebih rendah ketika laptop tidak terhubung ke charger dan menggunakan daya baterai. Windows kemudian akan secara otomatis menyesuaikan kecerahan laptop.
Untuk melakukannya, buka Control Panel. Pilih Hardware and Sound, pilih Power Option, lalu klik Change Plan Settings disamping Power Plan yang dipilih. Secara default, biasanya Laptop menggunakan Balanced Power Plan.
Sesuaikan tingkat kecerahan layar yang berbeda untuk On Battery dan Plugged In di bawah menu Adjust Plan Brightness. Pengaturan ini berkaitan dengan Power Plan yang digunakan. Kamu dapat mengatur tingkat kecerahan layar yang berbeda untuk setiap Power Plan.
2. Berdasarkan Sisa Baterai
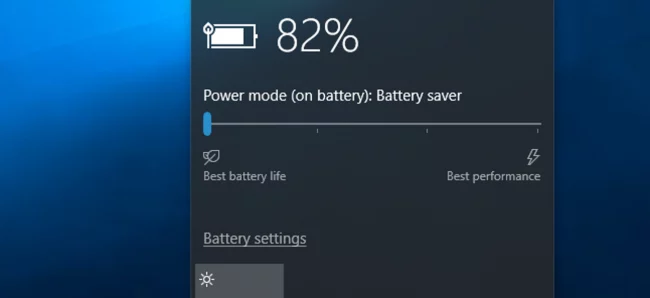
Battery saver settings
Kamu dapat secara otomatis menyesuaikan kecerahan layar berdasarkan sisa baterai yang dimiliki Komputer atau Laptop. Pada Windows 10, gunakan saja fitur Penghemat Baterai (Battery Saver). Buka Settings, pilih System, lalu pilih Battery Saver. Klik Battery saver settings.
Pastikan opsi Lower screen brightness while in battery saver diaktifkan, kemudian pilih persentase baterai di mana kamu ingin fitur Battery Saver mulai aktif. Ketika Battery Saver diaktifkan pada persentase itu, maka secara otomatis layar laptop akan meredup untuk menghemat baterai.
Battery Saver akan sangat berguna jika kamu mengaktifkannya ketika baterai tinggal 20%. Sayangnya, tidak ada cara untuk menyesuaikan tingkat kecerahan yang akan dipilih oleh Battery Saver.
3. Berdasarkan Cahaya Sekitar
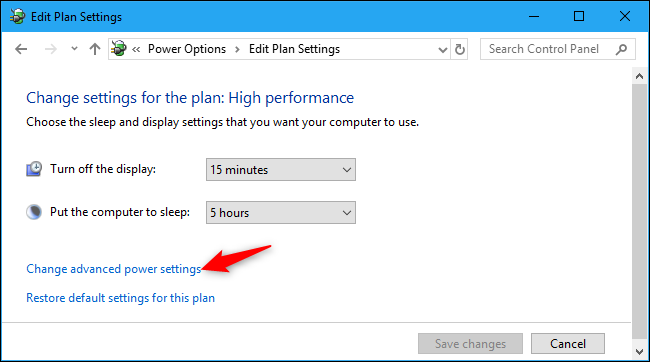
Change advanced power settings
Banyak laptop modern memiliki sensor kecerahan yang bekerja mirip dengan sensor yang pada smartphone. Windows dapat menggunakan sensor ini untuk mengatur kecerahan adaptif. Alhasil secara otomatis Windows akan meningkatkan kecerahan layar ketika Laptop berada di tempat terang, dan mengurangi kecerahan ketika berada di tempat gelap.
Namun, ada sebagian orang yang justru terganggu dengan fitur ini karena kecerahan layar yang dihasilkan tidak sesuai dengan keinginan orang tersebut. Dan mungkin kebanyakan orang lebih suka mengatur kecerahan secara manual dengan cara diatas tadi. Kamu perlu mencoba baik cara manual maupun otomatisnya untuk memutuskan cara mana yang lebih kamu sukai.
Untuk mengaktifkan atau menonaktifkan fitur kecerahan otomatis pada Windows 10, buka Settings, pilih System. Pilih Display. Aktifkan atau matikan opsi Change brightness automatically when lighting changes. Kamu hanya akan melihat opsi ini jika Laptopmu memiliki sensor kecerahan.
Atau kamu dapat mengubah pengaturan ini melalui Control Panel. Buka Control Panel, pilih Hardware and Sound, pilih Power Option, klik Change Plan Settings di sebelah Power Plan yang kamu gunakan. Kemudian pilih Change advanced power settings.
Pilih Display, lalu klik Enable adaptive brightness. Opsi ini memungkinkan kamu mengontrol apakah kecerahan adaptif akan digunakan ketika Laptop menggunakan daya baterai tanpa dicharge atau ketika Laptop sedang dicharge. Misalnya, kamu dapat menonaktifkannya ketika Laptop sedang dicharge dan membiarkannya aktif ketika Laptop menggunakan daya baterai tanpa dicharge.
Kesimpulan
Baca juga: Cara Mematikan PC atau Laptop yang Benar