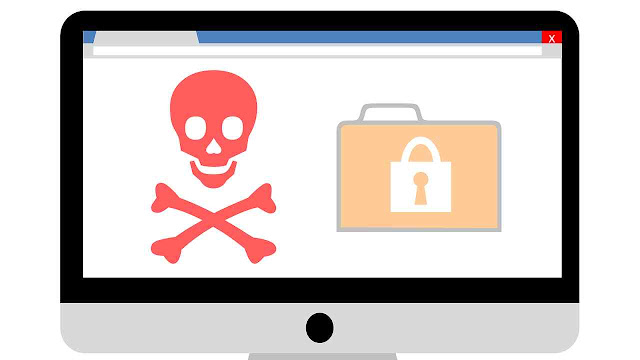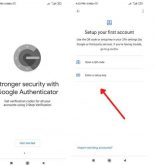Cara Mengunci Folder & File di Laptop – Terkadang kita ingin mengunci dan menyembunyikan folder atau file di Laptop. Dengan mengunci folder atau file akan memberikan kita privasi khusus sehingga orang lain tidak bisa mengkakses, membuka, bahkan mengedit file dalam folder tersebut.
Windows sendiri mempunyai fitur khusus yang mampu mengunci folder dan file. Ada banyak sekali cara yang bisa kita tempuh untuk mengunci folder pada laptop windows. Berikut ini akan saya bahas beberapa cara sederhana yang bisa dengan mudah kamu coba.
Namun sebelum masuk ke pembahasan tentang cara-cara mengunci folder, kamu harus tahu alasan mengapa kita diharuskan mengunci folder tertentu di Laptop serta penjelasan beberapa hal penting yang patut kamu ketahui berikut ini.
Alasan Mengunci Folder di Laptop
- Agar isi dari folder tersebut yang berupa dokumen rahasia seperti word, excel, pdf, dll tidak diketahui orang lain.
- Menyembunyikan foto atau video pribadi agar tidak dilihat orang lain.
- Mencegah agar orang lain tidak bisa menyalin, memindahkan, atau mengirim data-data penting yang kita miliki.
Hal yang perlu diperhatikan sebelum mengunci folder
- Catatlah password yang nanti akan kamu gunakan untuk mengunci folder. Lakukan ini agar kamu tidak lupa atau kehilangan password yang kamu buat.
- File atau folder yang dikunci dengan password tidak 100% aman. Ada banyak tools, software, dan trik khusus untuk memecahkan enkripsi dan password. Namun, cara-cara yang tercantum dibawah akan melindungi file dan folder kamu dari mayoritas pengguna yang masih awam.
- Meskipun file atau folder dilindungi dengan password, tetap saja file tersebut dapat dihapus (kecuali jika program mampu melindungi file agar tidak dihapus). Selalu ingat untuk mencadangkan semua file kamu, termasuk yang sudah dilindungi oleh password.
- Jika lupa password, semua data yang dilindungi akan hilang. Karenanya, penting untuk membuat cadangan file atau folder yang tidak dilindungi password untuk berjaga-jaga.
Cara Mengunci Folder & File di Laptop
Berikut ini Teknoking.ID ulas bagaimana cara mengunci folder di laptop biar aman dari tangan-tangan jahil yang tidak bertanggungjawab. Seperti apa? Silahkan cek tutorialnya di bawah ini:
1. Dengan opsi Properties
- Pilih file atau folder yang ingin dikunci
- Klik kanan pada folder atau file tersebut, pilih Properties
- Pilih Advanced yang terletak di pojok kanan bawah
- Ceklis pada kotak yang disampingnya bertuliskan Encrypt contents to secure data. Kemudian klik OK.
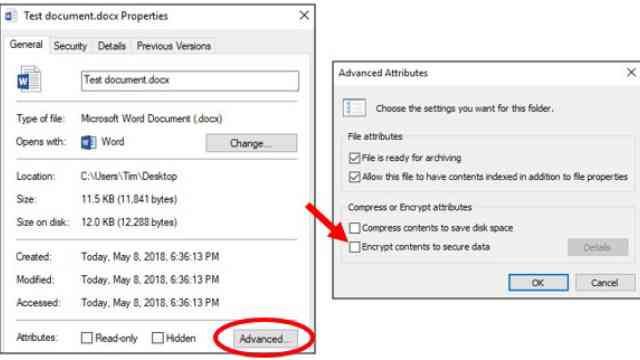
Dengan opsi Properties
2. Menggunakan Kode notepad
Langkah 1 : Cari Folder yang akan dikunci, lalu double klik pada folder tersebut untuk membuka isinya. Setelah itu, klik kanan pada area kosong dan pilih New, lalu pilih lagi Text Document.
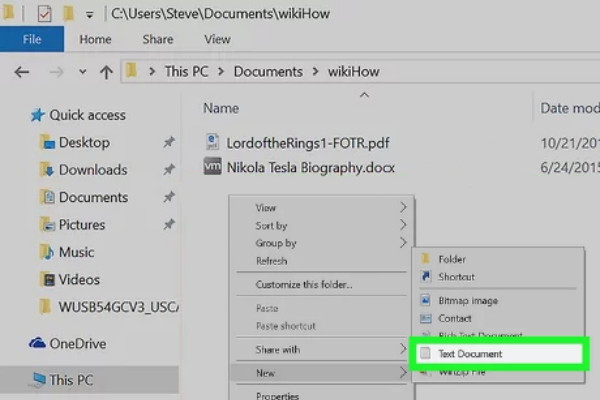
Menggunakan Kode notepad
Langkah 2 : Ketikkan “lock” pada nama file baru yang akan dibuat, lalu tekan Enter. Double klik file lock.txt yang baru dibuat. Kemudian akan terbuka software Notepad yang isinya masih kosong. Untuk mengisinya, silahkan kamu copy kode dibawah ini dan paste di notepad tadi.
cls
@ECHO OFF
title Folder Locker
if EXIST "Control Panel.{21EC2020-3AEA-1069-A2DD-08002B30309D}" goto UNLOCK
if NOT EXIST Locker goto MDLOCKER
:CONFIRM
echo Are you sure u want to Lock the folder(Y/N)
set/p "cho=>"
if %cho%==Y goto LOCK
if %cho%==y goto LOCK
if %cho%==n goto END
if %cho%==N goto END
echo Invalid choice.
goto CONFIRM
:LOCK
ren Locker "Control Panel.{21EC2020-3AEA-1069-A2DD-08002B30309D}"
attrib +h +s "Control Panel.{21EC2020-3AEA-1069-A2DD-08002B30309D}"
echo Folder locked
goto End
:UNLOCK
echo Enter password to Unlock folder
set/p "pass=>"
if NOT %pass%==Your-Password-Here goto FAIL
attrib -h -s "Control Panel.{21EC2020-3AEA-1069-A2DD-08002B30309D}"
ren "Control Panel.{21EC2020-3AEA-1069-A2DD-08002B30309D}" Locker
echo Folder Unlocked successfully
goto End
:FAIL
echo Invalid password
goto end
:MDLOCKER
md Locker
echo Locker created successfully
goto End
:End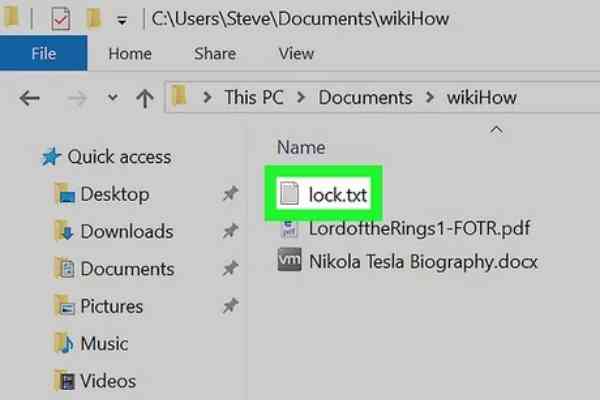
file lock txt
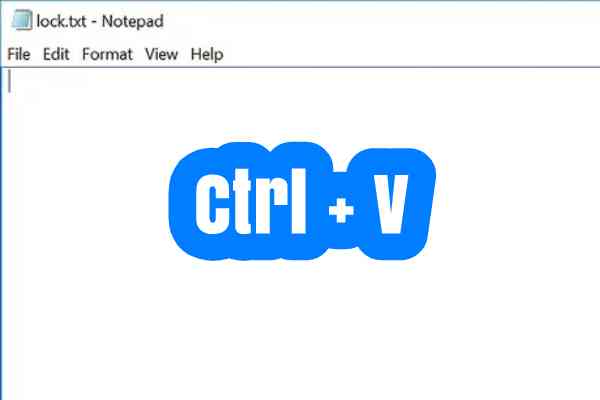
paste kode notepad
Langkah 3 : Cari kalimat Your-Password-Here pada kode yang sudah disalin di notepad. Untuk memudahkan mencarinya, coba tekan Ctrl + F dan ketikkan Your-Password-Here, lalu tekan Enter.
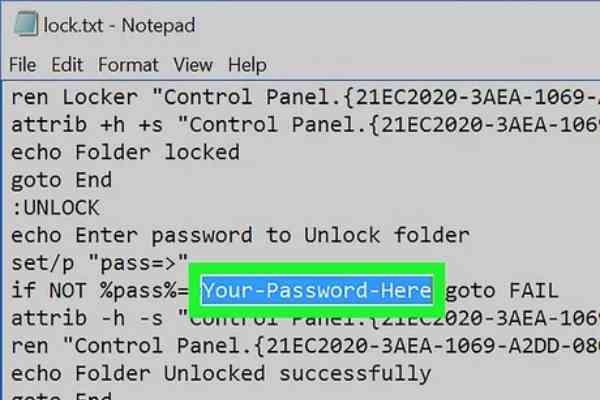
your password here
Langkah 4 : Jika sudah ketemu, ganti kalimat tersebut dengan password yang kamu inginkan. Bebas bisa berupa angka atau huruf. Misal anda tulis password 12345678.
Langkah 5 : Setelah itu, kamu tinggal menyimpannya. Caranya klik menu File di pojok kiri atas, lalu pilih Save As. Pada kolom Save As Type, pilih opsi All Files. Jangan lupa juga untuk mengganti namanya menjadi FolderLocker.bat. Kalau semuanya sudah, tinggal klik Save.
Langkah 6 : Double clik pada FolderLocker.bat yang tadi sudah dibuat. Maka akan muncul folder baru yang bernama Locker. Selanjutnya kamu tinggal drag and drop file-file yang ingin dikunci kedalam folder Locker.
Langkah 7 : Double klik lagi FolderLocker.bat. Kemudian akan muncul tampilan yang berisi kalimat “Are you sure u want to lock the folder (Y/N)”. Kamu tekan aja tombol Y pada keyboard lalu Enter. Maka seketika folder Locker yang tadi kamu buat akan hilang.
Dengan menerapkan langkah diatas kamu sudah berhasil mengunci folder di laptop sekaligus menyembunyikannya. Untuk membukanya kembali, simak langkah-langkah dibawah ini.
- Double clik FileLocker.bat. Kemudian masukkan password yang sudah dibuat, lalu klik Enter.
- Folder Locker akan muncul kembali dan dapat diakses.
Untuk menyembunyikan lagi, kamu tinggal mengulang langkah ke-7.
Baca juga: Harga Laptop HP Terbaru
3. Kompres folder menjadi zip/rar
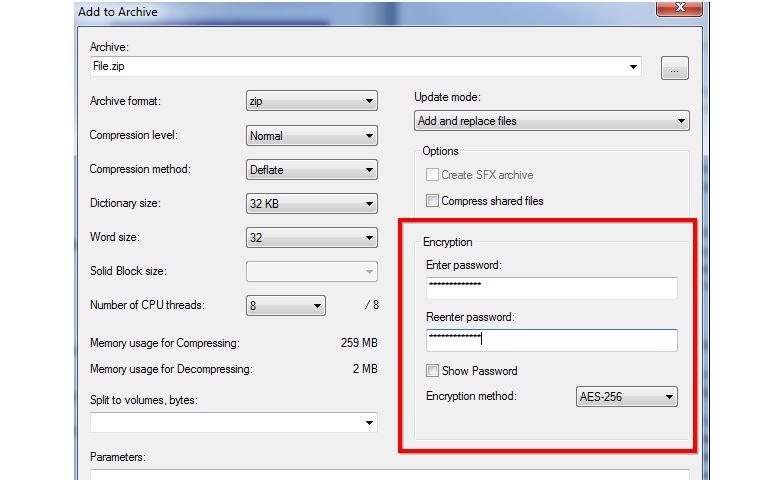
Aplikasi 7Zip via Ghacks
Sebenarnya untuk mengompres folder menjadi format zip dapat dilakukan tanpa software pihak ketiga. Namun kita tidak bisa menambahkan password pada file hasil kompres.
Agar bisa menambahkan password, maka kamu perlu download dan instal WinRar di Laptop kamu. Jika sudah terinstal WinRar, kita baru bisa menambahkan password. Caranya seperti dibawah ini.
- Klik kanan pada folder yang ingin dikunci, pilih opsi Add to Archive.
- Pada kolom Archive Name, tuliskan nama file baru. Pilih juga format folder yang akan dikompres pada bagian Archive Type. Pilih salah satu saja antara Zip, Rar, dan Rars. Saran saya, pilih yang Rar saja karena mudah dibuka dan ukurannya lebih kecil.
- Klik Set Password untuk memasukkan password. Isikan kata sandi/password pada kolom yang disediakan. Nantinya kamu akan diminta untuk memasukkan password ini setiap membuka arsip tersebut. Klik Ok jika sudah.
Untuk membuka arsip berbentuk rar/zip caranya cukup mudah. Klik kanan pada arsip tersebut lalu pilih:
- Open With WinRar : untuk membuka arsip tanpa harus mengekstraknya.
- Extract file : untuk mengekstrak arsip di lokasi lain yang akan kamu pilih.
- Extract here : untuk mengekstrak arsip langsung di tempat arsip itu berada.
- Extract to : untuk mengekstrak arsip kedalam bentuk folder sesuai dengan nama arsip tersebut.
4. Mengunci Folder dengan Aplikasi Folder Lock
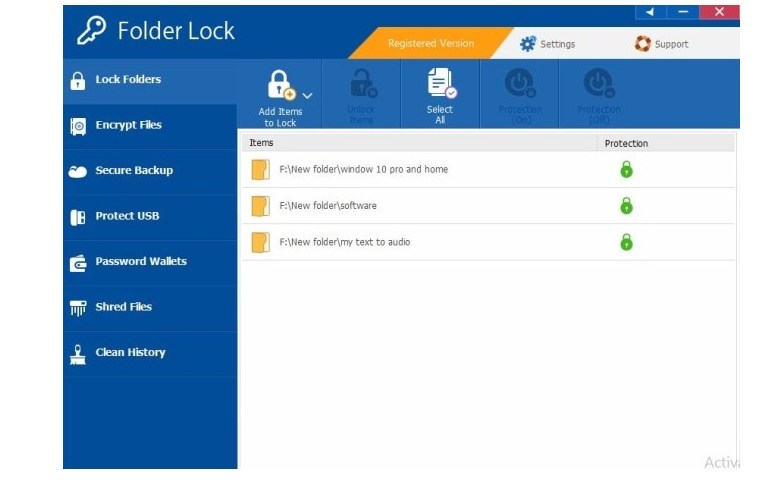
Aplikasi Folder Lock
Cara mengunci folder di laptop selanjutnya bisa anda lakukan dengan menggunakan bantuan aplikasi folder lock. Aplikasi yang satu ini sangat bermanfaat sekali untuk menjaga privasi anda.
Pasalnya dengan menggunakan aplikasi folder lock ini anda dapat mengunci file atau folder, sehingga untuk mengaksesnya membutuhkan password. Dimana folder atau file tersebut cuma dapat diakses lewat aplikasi Folder Lock tersebut.
Untuk menggunakan aplikasi ini sangat mudah sekali, kita cukup memilih folder atau file mana yang ingin kita sembunyikan, sehingga jika ada yang mau mengkasesnya membutuhkan password.
Berikut ini tutorial mengunci file dengan Folder Lock:
- Pertama silahkan anda unduh dan pasang aplikasi Folder Lock.
- Selanjutnya silahkan anda masukkan password di menu Enter Master Password.
- Berikutnya, di menu Lock Folders klik Add Items to Lock dan pilih Add Files, Add Folders atau Add Drives. Misalnya, kamu menggunakan Add Folders untuk menyembunyikan sebuah folder.
- Cari folder yang ingin kamu sembunyikan, kemudian klik OK. Folder tersebut akan tampil di aplikasi Folder Lock.
- Lihat, jika ikon gembok pada bagian Protection disebelah foldermu berwarna hijau, maka foldermu berhasil disembunyikan.
- Untuk menampilkannya, pilih file atau folder pada menu Items lalu klik Protection (Off).
5. Aplikasi My Secret Folder
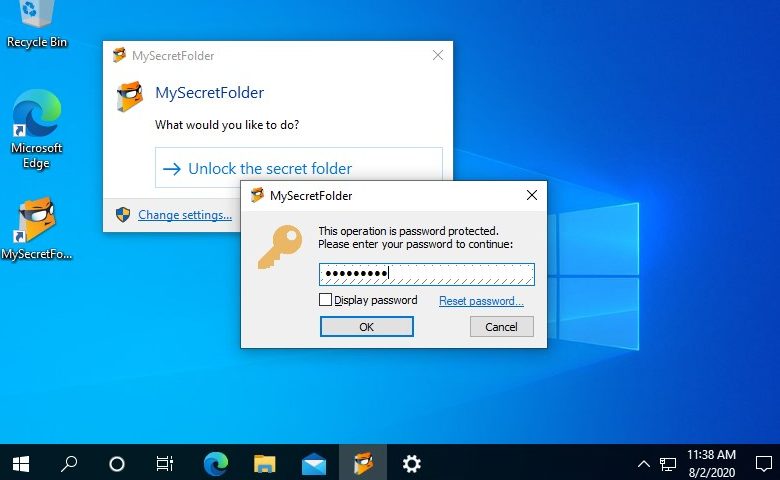
Aplikasi My Secret Folder
Aplikasi mengunci file atau folder yang bisa kalian andalkan selanjutnya adalah Aplikasi My Secret Folder. Aplikasi yang satu ini dapat anda pakai dengan sangat mudah dan yang tidak kalah penting memiliki ukuran yang tidak terlalu besar.
Aplikasi My Secret Folder ini memang berbayar, untuk menguji cobanya, kalian dapat menggunakan fitur free trial selama 30 hari. Di bawah ini adalah tutorial cara pakai apliasi My Secret Folder:
- Pertama silahkan anda unduh dan pasang aplikasi My Secret Folder.
- Selanjutnya silahkan Buat folder dan lokasi tempat kamu menyimpan folder rahasia. Caranya klik Browse dan cari lokasi folder rahasiamu atau buat folder jika belum membuat lokasi folder rahasia sebelumnya.
- Kemudian klik Next dan klik Create a Password untuk membuat password. Setelah itu klik OK.
- Untuk membuka kunci, buka My Scret Folder dan masukkan password yang sudah kamu buat sebelumnya.
6. Menggunakan CMD
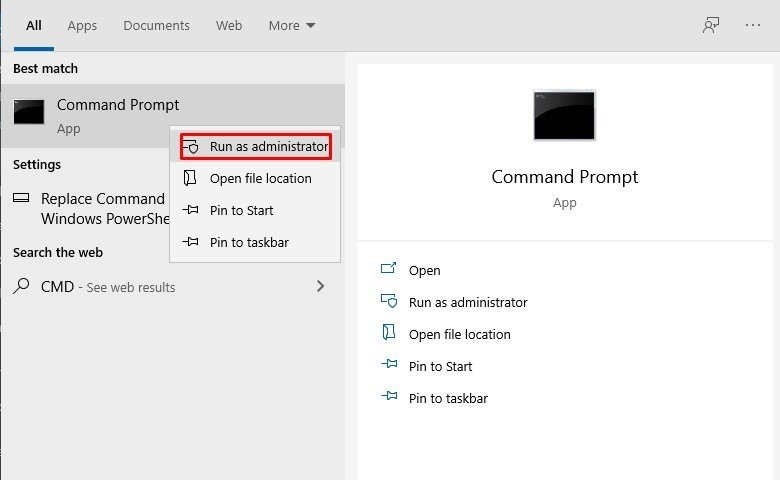
Menggunakan CMD via Dowpie
Cara mengunci folder di laptop yang terakhir dari kami adalah dengan menggunakan perintah CMD atau Command Prompt. CMD sendiri adalah sebuah perintah DOS yang terdapat di OS Windows yang biasa digunakan untuk mengeksekusi file.
Dengan menggunakan perintah CMD atau Command Prompt ini kalian dapat mengunci file, secara online atau ofline. Bagaimana cara mengunci file atau folder di laptop dengan perintah CMD ini? Untuk lebih jelasnya silahkan anda ikut tutorial cara menggunakan CMD untuk mengunci folder:
- Pertama silahkan anda Buka CMD atau dengan menekan logo Windows + R.
- Selanjutnya silahkan anda masuk ke partisi di mana folder yang ingin dikunci berada. Misalnya, folder berada di partisi D maka akan perintahnya D:.
- Kemudian, ketik perintah berikut cacls [Nama Folder] /p everyone:n.
- Misalnya, nama folder TIK, berarti perintahnya ditulis cacls TIK /p everyone:n.
- Maka, folder tersebut akan langsung terkunci. Untuk membuka kunci folder ganti “n” menjadi “f” seperti: Cacls [Nama Folder] /p everyone:f.
Penutup
Ada banyak data-data penting berupa dokumen (excel, word, pdf), foto, video, dan lainnya pada Laptop yang sangat penting. Saking pentingnya data tersebut hanya bisa diakses oleh satu orang saja. Jika kamu memiliki data-data penting seperti itu, sebaiknya lakukan pengamanan dengan menerapkan langkah-langkah di atas. Jangan sampai isi dari data-data tersebut bocor dan diketahui orang lain.
Tiga cara mengunci folder di laptop yang sudah saya paparkan di atas sangat berguna sekali untuk memberikan proteksi pada data-data penting. Pilih saja salah satu cara yang menurutmu cukup aman dan bisa dengan mudah kamu lakukan.
Demikianlah ulasan mengenai cara mengunci folder & file di Laptop atau komputer. Semoga bermanfaat bagi anda yang ingin menyembunyikan berbagai folder atau file penting supaya tidak diakses oleh orang yang tidak kita inginkan.