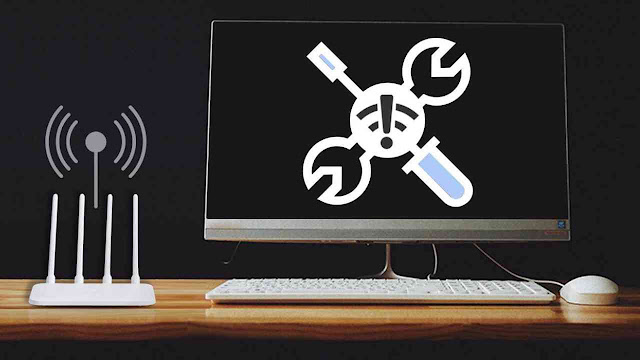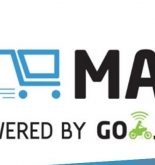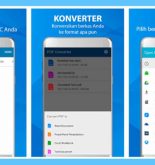Cara Memperbaiki Wifi Laptop yang Tidak Bisa Connect – Biasanya masalah sambungan WiFi yang selalu putus nyambung dan susah konek ini disebabkan oleh koneksi WiFi pada Laptop atau PC Windows yang menurun atau terputus tiba-tiba tanpa sebab yang jelas.
Sebagian orang yang mengalami masalah wifi yang putus nyambung ini berpikir bahwa masalah ini diakibatkan oleh Router/Modem WiFi yang rusak dan tidak berfungsi. Ada juga yang menyalahkan provider internet karena memberikan layanan yang buruk.
Namun, penyebab utamanya adalah Driver untuk Wifi Adapter tidak diperbarui ke versi yang terbaru. Ditambah lagi Windows 10 yang secara default sering kali mematikan Wifi Adapter untuk menghemat konsumsi baterai.
Baca juga: Laptop Murah Berkualitas Bagus
Cara Memperbaiki WiFi Laptop yang Tidak Bisa Connect
Nah, untuk mengatasinya, kamu bisa mencoba cara-cara di bawah ini untuk memperbarui Driver Wifi Adapter serta mencegah Laptop PC Windows untuk mematikan WiFi Adapter-nya. Sehingga masalah sambungan WiFi yang selalu terputus ini bisa segera teratasi.
1. Update Driver WiFi Adapter
Sistem operasi Windows seharusnya dapat melakukan update driver untuk semua perangkat pada Laptop PC secara otomatis. Tapi terkadang Windows 10 tidak melakukan update driver otomatis sehingga menimbulkan berbagai macam masalah pada Laptop dan Komputer.
Untuk cara update drivernya, mari simak langkah-langkah di bawah
- Klik kanan pada tombol Start Windows 10, kemudian klik pada opsi Device Manager di Menu yang muncul.
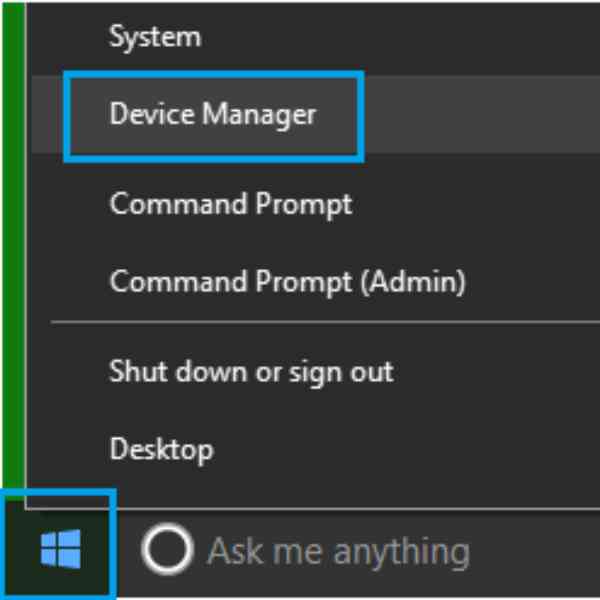
Update Driver WiFi Adapter
- Klik Network Adapters untuk melihat opsi lebih lanjut.
- Klik kanan pada WiFi Adapter untuk Laptop kamu, lalu pilih Update Driver Software.
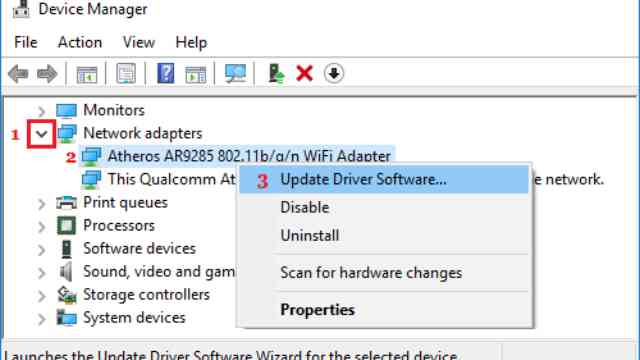
update driver software
- Pada tampilan selanjutnya, pilih “Search Automatically for Updated Driver Software”.
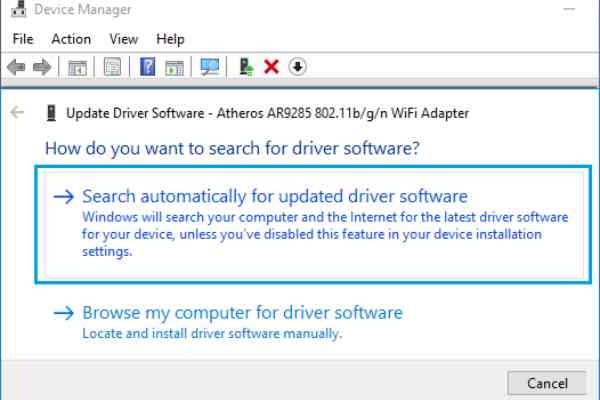
Search Automatically for Updated Driver Software
PC atau Laptop kamu akan mulai mencari Driver terbaru untuk Wifi Adapter yang sesuai. Sistem akan memberi tahumu jika PC/Laptop telah berhasil menginstal Driver terbaru atau mencarikan Driver terbaru yang dapat kamu instal sendiri.
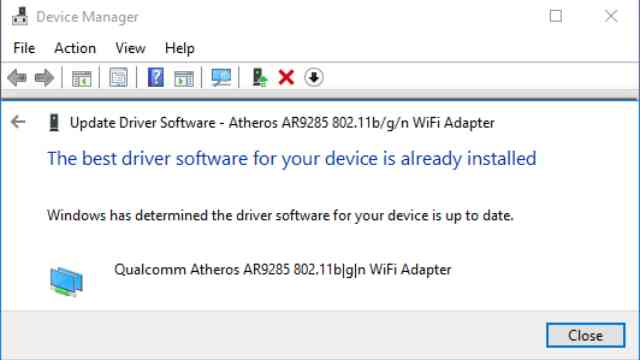
driver berhasil diperbarui
Dengan memperbarui driver untuk WiFi Adapter seharusnya sudah bisa memperbaiki masalah koneksi WiFi yang sering putus nyambung pada Laptop. Jika belum berhasil, maka kamu harus lanjut ke langkah berikutnya.
2. Nonaktifkan WiFi Sense
- Klik pada tombol Start Windows 10 kemudian klik pada Ikon Settings.
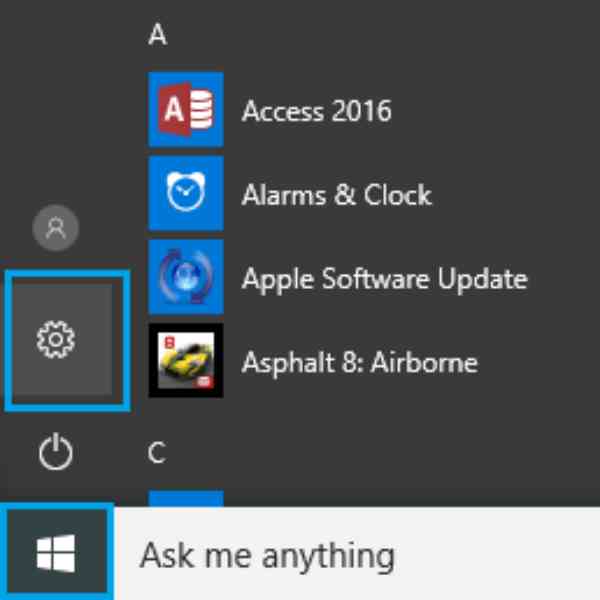
settings windows 10
- Pada settings, klik opsi Network & Internet.
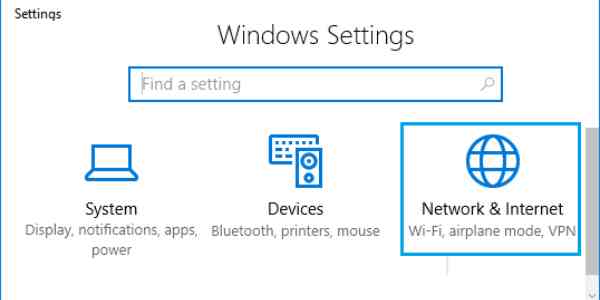
Network & Internet
- Selanjutnya, klik WiFi pada menu sidebar kiri dan nonaktifkan opsi untuk “Connect to suggested open Hostspots”.
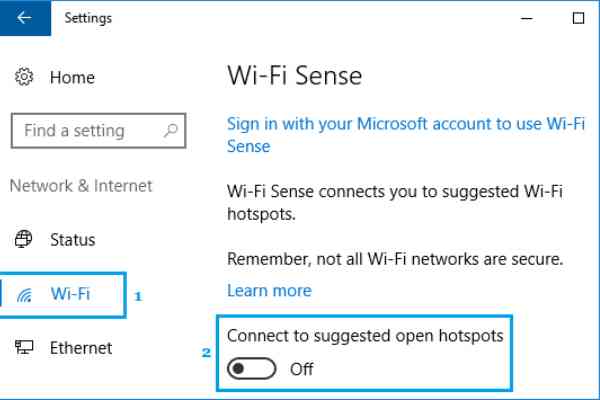
Connect to suggested open Hostspots
Setelah itu, Nyalakan kembali PC dan lihat apakah masalah Wifi yang sering terputus masih muncul atau tidak.
3. Cegah PC/Laptop Mematikan WiFi Adapter
Seperti yang sudah saya jelaskan diawal, mungkin PC secara otomatis mematikan WiFi Adapter-nya untuk menghemat baterai. Karena, fitur hemat daya batarai (Battery Saver) ini sering mengganggu sambungan Jaringan WiFi, maka kamu boleh mematikan fitur ini.
- Klik kanan pada tombol Start Windows 10, lalu klik Device Manager.
- Klik Network Adapters
- Klik kanan pada WiFi Adapter, kemudian klik Properties.
- Klik Tab Power Management, kemudian nonaktifkan “Allow the computer to turn off this device to save power”.
Baca juga: Cara Menghilangkan Iklan di Windows 10
4. Cara Mengatasi Laptop Tidak Bisa Connect Wifi dengan Instal Ulang Driver
Cara memperbaiki wifi laptop yang tidak bisa connect yang Teknoking.ID sarankan adalah dengan cara instal ulang driver wifi di laptop atau komputer anda. Silahkan anda anda cek network dan menemukan bahwa driver belum terinstall atau terdapat masalah pada driver. Berikut ini cara untuk menginstall ulang driver tersebut:
- Pertama silahkan anda buka file explorer, lalu silahkan klik kanan pada “This PC” kemudian pilih manage
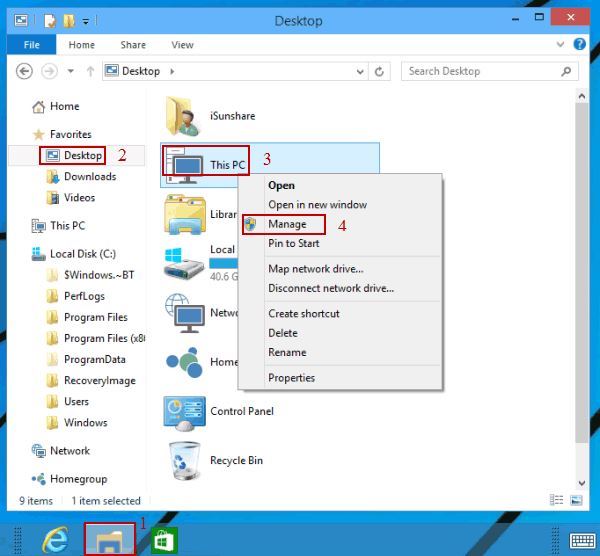
My Computer
- Kalau sudah terbuka jendela baru System Properties silahkan anda klik Device Manager.
- Selanjutnya setelah anda Device Manager berikutnya silahkan anda cari tulisan “Network adapters”. Kemudian muncul jendela lagi dan silahkan anda klik kanan pada nama adapter Wifi yang terdapat di laptop Anda.
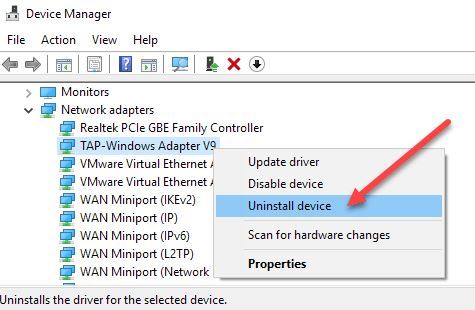
uninstall device
- Klik “Uninstall”. Maka proses uninstall akan butuh beberapa saat. Tunggu hingga proses uninstall selesai.
- Silahkan anda install kembali driver WiFi. Meski anda tidak terhubung ke internet anda tetap bisa memasang drivernya kembali secara otomatis, karena ketika pendeteksian ulang oleh system.
- Silahkan anda klik kanan pada jendela Device Manager,
- Berikutnya ada beberapa opsi, kemudian silahkan anda klik pada “Scan Hardware Changes” untuk memulai proses pendeteksian ulang oleh system
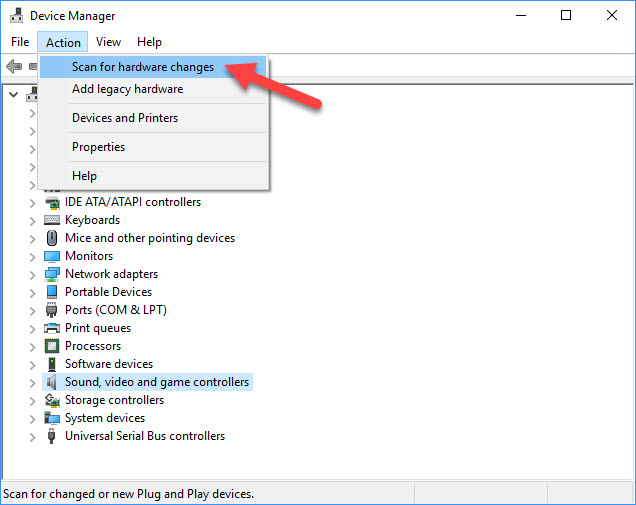
Scan for hardware changes
- Jangan tutup jendela Device Manager sampai proses deteksi ulang selesai. Nah, begitu sudah selesai, maka kalian bisa menutup jendela Device Manager.
- Kalau sudah selesai, silahkan anda buka browser, coba buka situs apa saja untuk uji coba jaringan internet yang untuk mencoba mengakses internet, kalau sudah berhasil membuka web berarti Wifi anda sudah kembali terkoneksi dengan baik.
5. Mengatasi WiFi Unidentified
Apakah Wifi anda belum juga terhubung? Maka anda bisa menggunakan solusi mengatasi Wifi selanjutnya. Silahkan anda coba periksa notifikasi Wifi Laptop anda.
Apakah disana anda menemukan notifikasi berupa tulisan “Unidentified network”. Kalau ada notifikasi tersebut maka ini berarti laptop kalian mengalami masalah tidak dapat menerima IP address dan DNS server dari hotspot wifi yang kalian pakai. Karena tidak dapat menerima IP Address dan DNS server, maka hal ini akan mengakibatkan laptop kalian tidak akan terkoneksi dengan jaringan internet lokal.
Untuk mengatasi WiFi Unidentified, silahkan anda ikuti panduannya di bawah ini:
- Pertama silahkan anda klik tanda Wifi yang ada di bawah layar laptop kalian
- Silahkan andan klik nama jaringan wifi yang akan dilepaskan atau disconnect.
- Tekan tombol “Disconnect”
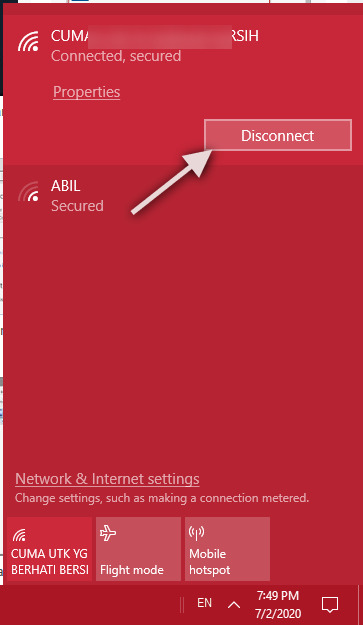
- Kalau sudah di diskonek, maka silahkan anda klik lagi tombol “Connect” pada access point setelah anda putuskan tadi. Cara ini memang sangat simple sekali, sama ketika kita mengkoneksikan wifi ke perangkat Anda pada umumnya.
- Kalau sudah terhubung, maka silahkan kalian tes jaringan internet dengan membuka website di browser. Kalau sudah berhasil dibuka berarti masalah WiFi anda berhasil terpecahkan.
6. Cara Mengatasi Laptop Tidak Bisa Connect Wifi “Limited access”
Apakah Wifi anda terhubung akan tetapi mengalami akses yang terbatas atau “Limited Access”? Kalau laptop anda mengalami masalah tersebut, hal ini bisa dikarenakan beberapa hal, berikut ini diantaranya:
- Penyebab yang pertama adalah karena masa masa berlaku IP address yang telah Anda dapatkan secara otomatis dari access point sudah habis
- Selain itu, juga bisa terjadi dikarenakan letak laptop kalian terlalu jauh dari lokasi access point, jadi laptop kalian sudah mendapatkan sinya Wifi
- Penyebab terakhir bisa jadi dikarenakan sudah terlalu banyak file cache data Wifi pada laptop, hal ini mengakibatkan laptop anda mendapatkan bug ketika hendak menerima sinyal Wifi di laptop kalian.
Untuk mengatasi masalah Wifi Limited Access, anda bisa melakukan beberapa langkah di bawah ini agar laptop Anda kembali bisa terkoneksi dengan jaringan Wifi:
- Pertama silahkan anda buka start menu Anda kemudian cari Control Panel.
- Kalau sudah terbuka jendela Control Panel, silahkan anda klik “Network and Internet”. Nantinya akan terbuka jendela baru, silahkan anda klik “Network and Sharing Center”.
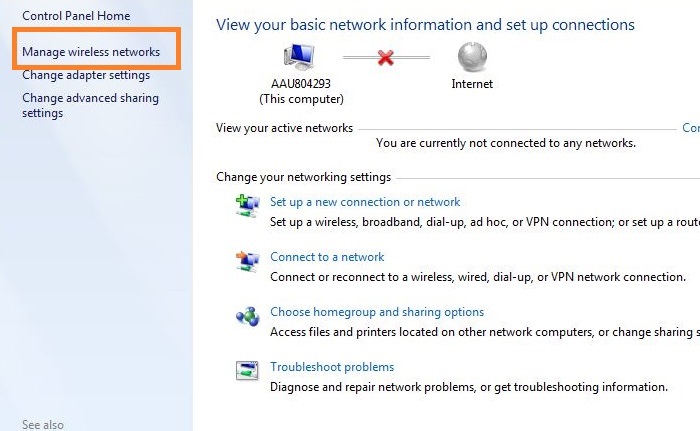
- Disin anda akan mendapatkan informasi tentang basic network information and set up connections. Selanjutnya pilih “Manage Wireless networks”.
- Nantinya akan ada tampilan beberapa cache data dari WIfi yang pernah kalian pakai. Kalau kalian sudah sampai pada tahap ini, maka berikutnya silahkan anda hapus semua cache Wifi. Caranya menghapus cache tersebut adalah dengan mengklik cache tersebut, lalu klik “Remove”. Silahkan anda ulangi langkah tersebut dengan menghapus cache yang ada di list Wifi yang ada.
Anda juga bisa memperbaiki Wifi tidak connect lewat Command Prompt selain cara di atas, silahkan anda ikuti tutorial di bawah ini:
- Pertama silahkan anda klik Start, silahjutnya ketik Command Prompt lalu klik pada aplikasi tersebut. Atau kalian juga bisa membukan command prompt dengan cara mengklik tombol CTRL+R selanjutnya anda input kata “cmd” pada kolom
- Kalau jendela cmd muncul, silahkan anda ketik perintah netsh winsock reset catalog kemudian silahkan tekan enter.
- Berikutnya, silahkan andan ketika juga perintah netsh int ipv4 reset reset.log, tekan enter.
- Silahkan anda tunggu beberapa sesaat. Selanjutnya silahkan anda tutup jendela cmd. Berikutnya, silahkan anda restart laptop agar system diperbaharui, supaya wifi bisa kembali konek.
Penutup
Setelah melakukan semua cara di atas, masalah koneksi WiFi yang sulit konek dan putus nyambung pada Laptop dan PC kamu akan teratasi. Semua cara yang sudah dijelaskan di atas sudah pasti aman, jadi kamu tidak perlu khawatir. Apabila masih ada masalah, tuliskan saja di kolom komentar.
Demikianlah ulasan mengenai cara memperbaiki wifi laptop yang tidak bisa connect yang bisa kami sajikan untuk anda. Semoga bisa memberikan anda solusi dari permasalahan yang anda alami.
Baca juga: Cara Ampuh Mengunci Folder & File di Laptop