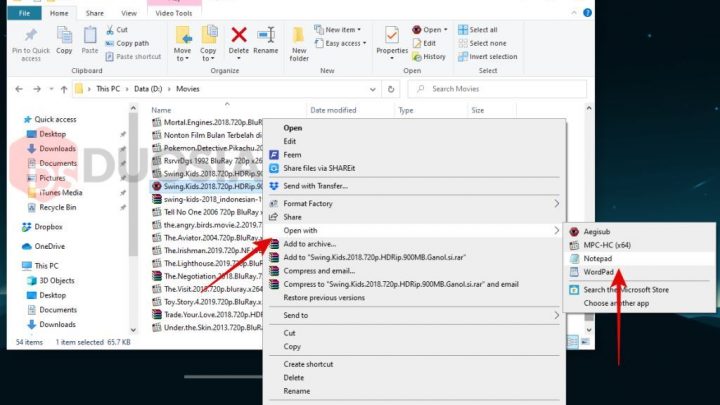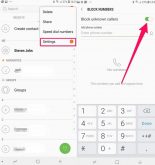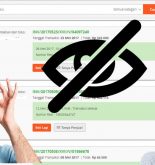Cara Mengedit Subtitle PC – Sebagai seorang manusia, kita pasti membutuhkan berbagai kebutuhan. Mulai dari kebutuhan primer, sekunder, hingga tersier. Selain kebutuhan primer seperti sandang, pangan, dan papan, kita tentunya membutuhkan sesuai untuk batin kita atau kesenangan kita. Salah satu untuk memenuhi kesenangan diri kita adalah dengan mendapatkan hiburan atau entertainment.
Apalagi pada masa pandemi Covid-19 seperti ini, segalanya menjadi membosankan dan memuakkan, terutama karena ada himbauan untuk di rumah saja. Kebijakan di rumah saja seakan membatasi diri kita untuk mendapatkan hiburan, atau setidaknya untuk melepas penat karena ‘terkurung’ di rumah selama berminggu-minggu.
Berbagai cara dilakukan untuk mengatasi rasa bosan dan suntuk karena harus di rumah saja. Salah satu yang paling mudah untuk dilakukan adalah menonton film melalui gadget kita. Diantara beberapa gadget yang bisa kita gunakan untuk menonton film, laptop atau notebook merupakan sarana yang paling cocok untuk menonton film.
Menonton film merupakan salah satu cara termudah bagi kita untuk mengusir rasa bosan akibat selalu berada di rumah pada masa pandemi ini. Walaupun bisa dibilang tidak sepenuhnya baik, namun menonton film hasil unduhan di situs-situs film merupakan cara terbaik untuk menonton film di gadget kita.
Walaupun banyak situs streaming film berbayar, nyatanya tidak semua orang mampu atau ada dana lebih untuk berlangganan layanan tersebut. Banyak yang download film di situs tertentu, dan hal ini tentu ada saja yang bermasalah.
Selain kualitas yang kadang kurang sesuai harapan sampai subtitle yang jelek atau kurang sesuai timingnya. Menonton film dengan kualitas subtitle yang jelek tentunya akan sangat mengganggu dan membuat pengalaman menonton kita menjadi buruk.
Kita tidak dapat memahami alur cerita film tersebut dan sibuk memahami dan menyalahkan teks subtitle yang ada. Pastinya pengalaman ini selalu kita coba untuk hindari saat menonton sebuah film.
Melihat masalah tersebut, Teknoking akan memberikan tutorial untuk mengatasi masalah tersebut. Silahkan simak panduan Cara Mengedit Subtitle di PC/Laptop dengan Mudah dan Cepat.
3 Cara Mengedit Subtitle di PC/Laptop dengan Mudah dan Cepat
Subtitle merupakan suatu hal yang krusial apabila kita menonton film keluaran luar negeri yang memiliki bahasa yang berbeda dengan kita. Walaupun kita sedikit banyak paham apa yang dikatakan di dalam film, subtitle kadang kala membantu kita untuk memahami jalan cerita dalam sebuah film.
Kadang kala, kita sebagai penonton film ingin rasanya untuk mengedit subtitle di PC karena bermacam alasan. Ada yang hanya ingin tahu cara mengedit subtitle di PC, ada juga yang ingin tahu cara membuat subtitle di PC dan lain sebagainya.
Sebelumnya kita sudah membahas cara mengedit subtitle di Android, maka melalui tutorial kali ini, kita akan sedikit belajar cara mengedit subtitle di PC. Langsung saja inilah tutorial Cara Mengedit Subtitle di PC/Laptop dengan Mudah dan Cepat berikut ini:
#1. Cara Mengedit Subtitle di PC dengan Notepad
Pada cara pertama ini kita akan menggunakan aplikasi bawaan yang ada di semua Windows saat ini yaitu Notepad. Fungsi Notepad sendiri adalah sebagai alat untuk melihat atau mengedit file teks (text file).
Notepad sendiri mendukung banyak format file teks yang beredar saat ini. Salah satu format yang dapat dibuka di Notepad adalah format file subtitle yaitu srt. Karena file format srt atau file subtitle dapat kita buka dengan Notepad, tentunya kita dapat mengedit subtitle dengan Notepad. Langsung saja inilah cara mengedit subtitle di PC dengan notepad:
- Pertama tentunya siapkan file subtitle yang ingin kalian edit.
- Karena tidak secara default terbaca oleh Notepad, maka kalian harus membukanya secara menual. Pada file subtitle tersebut klik kanan – Open with – Notepad.
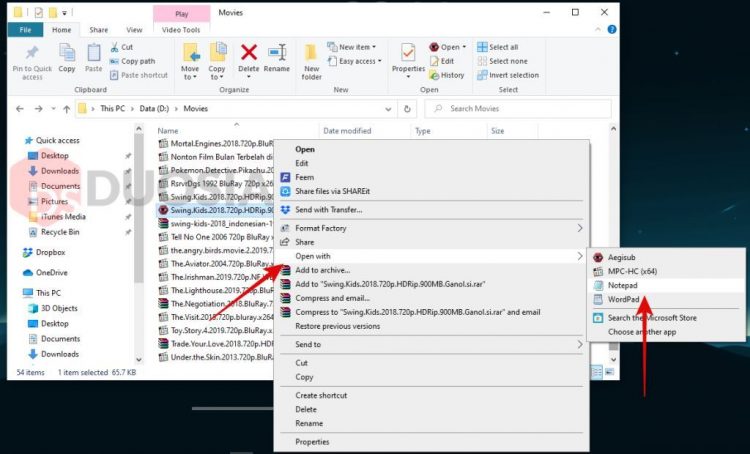
- Maka akan terbuka subtitle yang ingin kalian edit tadi.
- Edit sesuai kebutuhan. Kalian bisa edit teks dan juga menyesuaikan timing subtitle di PC dengan mengedit angka untuk menyesuaikan timing subtitle atau durasi subtitle.
- Kalau sudah kalian edit langsung saja kalian save dengan menekan tombol pintas Ctrl + S.
- Putar film yang subtitlenya sudah kalian edit. Maka kalian akan menikmati hasil dari subtitle yang sudah kalian edit tadi. Seperti inilah perbandingan antara sebelum dan sesudah mengedit subtitle di PC.
Mengedit subtitle di PC/laptop menggunakan Notepad merupakan cara paling efesien untuk dilakukan. Selain tidak perlu mendonwload aplikasi tambahan, cara ini merupakan cara paling sederhana karena kita hanya perlu mengedit teks yang ada. Sangat cocok bagi kalian yang ingin iseng mengedit subtitle di PC/Laptop.
#2. Cara Mengedit Subtitle di PC dengan Aegisub
Cara kedua ini kita akan menggunakan aplikasi pihak ketiga yang bernama Aegisub. Aplikasi Aegisub sendiri merupakan aplikasi pembuat dan pengedit subtitle yang cukup banyak digunakan oleh para subber, khususnya para subber anime. Penulis sendiri sudah memakai aplikasi Aegisub ini untuk beberapa tahun, untuk sekedar mengedit dan menyesuaikan timing subtitle di PC/Laptop penulis. Langsung saja inilah cara mengedit subtitle di PC dengan Aegisub:
Disini saya akan membagi menjadi beberapa langkah agar tidak terlalu panjang. Pertama adalah cara download dan membuka aplikasi Aegisub:
- Pertama tentu kalian harus punya aplkasi Aegisub untuk mengedit subtitle di PC atau laptop kalian. Download Aegisub, http://www.aegisub.org/downloads/
- Setelah berhasil download, instal aplikasi tersebut.
- Kemudian kalian buka subtitle yang ingin kalian edit dengan menggunakan Aegisub. Biasanya file subtitle sudah secara otomatis oleh aplikasi Aegisub. Kalau belum kalian bisa klik kanan – Open With – Aegisub.
- Disini akan terbuka file subtitle di Aegisub.
Langkah kedua disini kita akan mengedit teks subtitle di PC/laptop kita menggunakan Aegisub yang sudah terbuka tadi, cara adalah sebagai berikut:
- Untuk mengubah atau mengedit teks subtitle, klik pada bagian atau line yang ingin kalian edit kemudian edit pada kotak yang sudah disediakan.
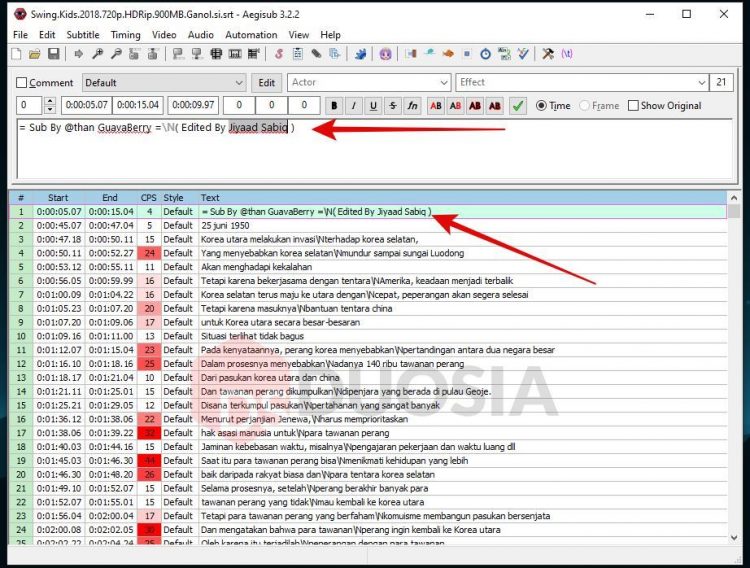
- Tekan tombol pintasan Ctrl + S untuk menyimpan hasil subtitle.
Selanjutnya adalah cara menyesuaikan timing subtitle di PC/laptop dengan menggunakan Aegisub. Cara ini sedikit membutuhkan ketelitian karena apabila salah satu saja maka akan membuat munculnya subtitle menjadi berantakan. Caranya adalah sebagai berikut:
- Untuk mengedit atau menyesuaikan timing subtitle di Aegisub, klik pada Timing – Shift – Times…
- Kemudian akan muncul tampilan seperti ini.
Shift by
- Time untuk menyesuaikan jumlah waktu yang ingin disesuaikan.
- Forward untuk memajukan waktu munculnya subtitle, muncul lebih telat.
- Backward untuk memundurkan waktu munculnya subtitle, muncul lebih awal.
Affect
- All rows untuk mengubah timing subtitle secara keseluruhan.
- Selected rows untuk mengubah timing subtitle pada bagian atau line yang dipilih sebelumnya.
- Selection onward untuk mengubah timing dimulai dari bagian atau line yang dipilih sampai line terakhir.
Times
- Start and End times untuk menyesuaikan timing pada saat subtitle muncul dan menghilang.
- Start times only untuk menyesuaikan timing hanya saat subtitle muncul
- End times only untuk menyesuaikan timing hanya saat subtitle menghilang.
Karena saya ingin memajukan atau menyesuaikan timing subtitle secara keseluruhan, maka saya cukup memilih Forward, All rows, Start and End times. Kemudian isikan waktu yang diinginkan dan tekan OK. Maka secara otomatis timing subtitle akan disesuaikan. Kemudian simpan dengan menekan Ctrl + S.
Aplikasi Aegisub ini salah satu aplikasi editor subtitle terbaik PC/laptop yang bisa kalian coba. Untuk fitur lainnya silahkan kalian jelajahi sendiri.
#3. Cara Mengedit Subtitle di PC dengan Jubler Subtitle Editor
Cara terakhir ini kita akan kembali menggunakan aplikasi pihak ketiga yaitu Jubler Subtitle Editor. Jubler Subtitle Editor merupakan software pembuat dan pengedit subtitle di PC/laptop yang sangat cocok bagi anda yang menginginkan software yang sederhana karena aplikasi ini mempunyai tampilan yang sangat sederhana dibandingkan dengan software pembuat subtitle lainnya.
Aplikasi ini dapat kalian jadikan aplikasi pengedit subtitle alternatif selain Aegisub. Langsung saja inilah cara mengedit subtitle di PC dengan Jubler Subtitle Editor:
- Pertama tentunya kalian harus download aplikasi Jubler Subtitle Editor. Cek di https://www.jubler.org/
- Instal dan buka aplikasi Jubler Subtitle Editor.
- Klik pada menu Load atau dengan menekan pintasan Ctrl + O. Kemudian cari dan buka subtitle yang ingin kalian edit atau ubah.
- Sebelum mengedit subtitle di PC/laptop kalian, alangkah baiknya untuk menyertakan preview dari filmnya. Tekan pada menu Enable Preview atau menu dengan ikon mata.
- Kemudian aplikasi akan mencari film dengan nama file yang sama dengan nama subtitle. Apabila tidak terdeteksi, tekan Browse dan cari file film yang subtitlenya akan kita edit. Setelah itu tekan OK.
- Akan terbuka tampilan Preview dari film yang subtitlenya ingin kita edit. Klik pada menu Zoom frame to original value untuk menyesuaikan tampilan preview agar pas dengan layar.
- Untuk mengedit teks kalian tinggal klik pada line teks yang ada kemudian edit pada kotak yang sudah disediakan. Kemudian untuk mengedit durasi subtitle, kalian ubah angka pada bagian Start dan End.
- Kalau sudah selesai mengedit, tekan Ctrl + S untuk menyimpan.
Setelah tersimpan, kalian bisa menikmati subtitle yang sudah berhasil kalian edit tadi. Untuk menambah variasi seperti teks berwarna atau sebagainya silahkan dipelajari lebih lanjut.
Gambar 1 – Menambahkan 1 detik
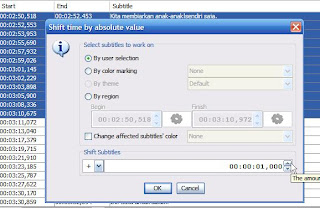
Gambar 1 – Menambahkan 1 detik
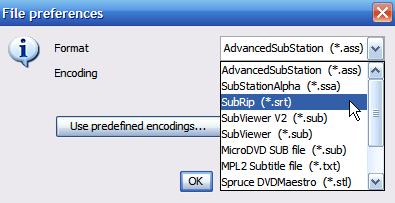
Gambar 2 save dengan jenis *srt
Sekian artikel dengan judul 3 Cara Mengedit Subtitle di PC/Laptop dengan Mudah dan Cepat. Dengan adanya artikel ini semoga dapat membantu kalian yang ingin mengedit subtitle di PC/laptop dengan mudah dan tanpa kesulitan yang berarti. Selalu jaga kesehatan dan tetap produktif walaupun di rumah saja.
Baca juga: Cara Ampuh Blokir Iklan di HP Tanpa Aplikasi