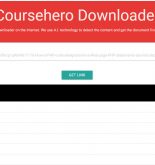Cara Menambah RAM Laptop – Apakah Laptop lama kamu mulai lemot atau RAM Laptop sesak ketika membuka terlalu banyak software. Maka dengan menambah Ram Laptop dapat mengatasi masalah tersebut. Jika kapasitas RAM Laptop tidak cukup menampung software yang berjalan, maka sistem akan mengalihkannya ke Hard Disk atau SSD yang menyebabkan Laptop menjadi lambat.
Meskipun Laptop keluaran terbaru tidak memberikan akses lebih untuk menambah kapasitas RAM, namun ada banyak cara menambah RAM Laptop yang bisa kamu coba.
Menambah atau upgrade RAM Laptop tidak banyak menguras waktu dan uang. Harga RAM Laptop terutama ukuran 4GB masih tergolong murah. Untuk menambah RAM dari 4GB menjadi 8GB kamu hanya perlu menyisihkan uang sekitar Rp500.000. Tergantung pada kualitas RAM yang dibeli. Sedangkan prosesnya hanya butuh waktu kira – kira 5 sampai 10 menit.
Sudahkah tertarik untuk menambah RAM Laptop kamu, berikut ini akan Teknoking.ID jelaskan cara meningkatkan memori RAM pada Laptop. Namun sebelum kita masuk ke cara pemasangan RAM, kamu harus tahu dulu berapa kapasitas RAM yang terpasang di Laptop kamu
Lihat Jumlah RAM yang Digunakan
Memori RAM yang kecil sering menjadi penyebab lambatnya performa laptop. Tidak hanya kinerja saja yang lambat, tetapi juga berpengaruh pada stabilitas. Jika kamu sering melakukan multitasking dengan membuka banyak software bersamaan, maka dengan menambah kapasitas RAM lebih besar akan membantu aktivitas multitasking berjalan lancar.
Kamu bisa memeriksa penggunaan RAM Laptop pada Windows Task Manager.
Cara Cek Ram Laptop
- Klik ikon Windows di pojok kiri bawah
- Ketikkan Task Manager pada kolom pencarian
- Klik Task Manager pada hasil pencarian
Selanjutnya kamu bisa melihat berapa banyak memori RAM yang digunakan dan yang masih tersedia. Kamu juga bisa melihat dan mengetahui jumlah slot memori yang terpakai dan yang masih kosong. Jika ada slot kosong maka kamu bisa mengisinya dengan RAM baru.
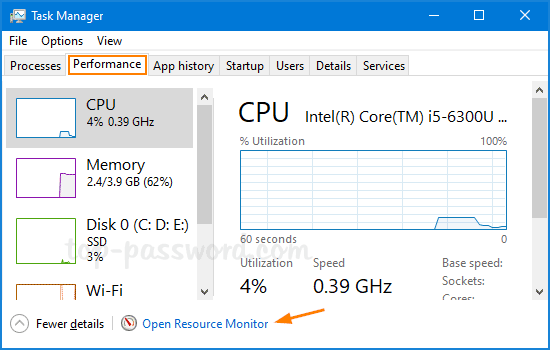
Task Manager untuk Windows 10
Untuk mendapatkan informasi lebih detail, klik opsi Open Resource Monitor yang terletak dibagian bawah jendela Task Manager. Kemudian pilih Tab Memory. Tampilannya akan sedikit berbeda untuk setiap versi Windows. Di bawah ini adalah tampilan Task Manager untuk Windows 10.
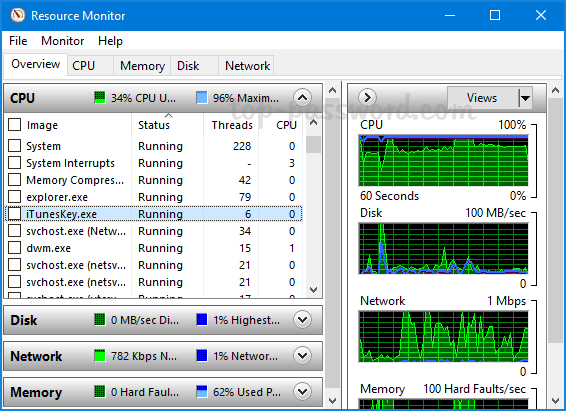
Open Resource Monitor Task Manager untuk Windows 10
Ketahui Apakah RAM Laptop bisa diupgrade
Banyak laptop yang RAM-nya disegel dengan cara disolder ke motherboard. Produsen laptop melakukan ini agar mencegah tindakan pengguna yang ingin menambah RAM. Selain itu sistem juga sudah diatur untuk tidak dapat mengenali RAM tambahan dan memastikan bahwa laptop sudah mencapai batas RAM maksimal.
Untuk mengetahui apakah laptop kamu dapat ditambah RAM, cobalah Crucial Memory Advisor Tool. Masukkan saja Merek dan Model Laptop, lalu akan muncul tampilan berisi informasi tentang jumlah memori RAM maksimum dan berapa jumlah slot yang dimiliki laptop kamu.
Crucial Memory Advisor juga memberikan rekomendasi RAM yang cocok untuk dipasang di laptop. Perhatikan kecepatan transfer rate dan jenis RAM yang dibutuhkan, misal DDR3 PC3-12800. Biasanya ada 3 jenis RAM yaitu DDR2, DDR3, dan DDR4. Ketiga jenis RAM ini memiliki kecepatan dan port yang berbeda. RAM Laptop DDR4 adalah yang paling cepat. RAM Laptop DDR3 kecepatannya sedang. Dan RAM DDR2 kecepatannya rendah.
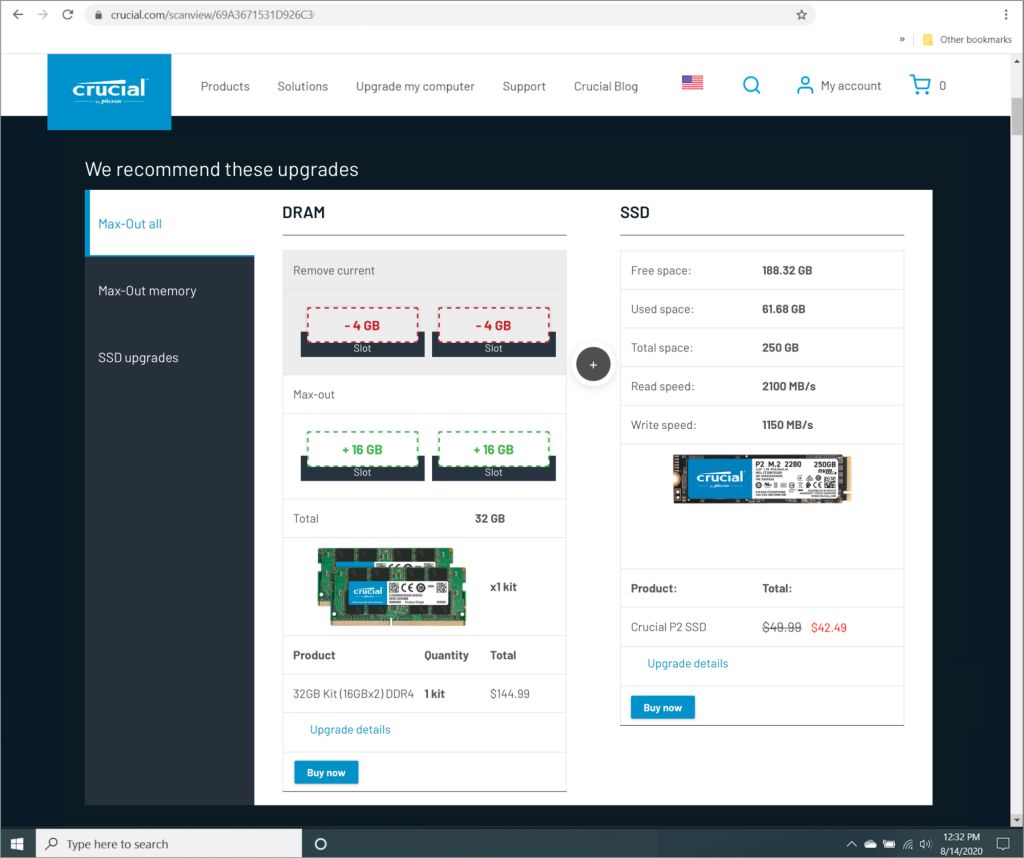
Crucial Memory Advisor Tool
Sedangkan yang dimaksud transfer rate adalah kode seperti PC3-12800, PC-10600, dan yang lain. Semakin besar nilai angka yang tertulis maka RAM tersebut semakin cepat dalam memproses dan menjalankan software. Tapi jangan asal beli RAM dengan transfer rate yang tinggi ya. Samakan saja dengan transfer rate pada RAM yang sudah terpasang. Apabila terlalu tinggi justru akan berakibat buruk pada kinerja laptop.
Setelah itu kamu bisa beli RAM dengan jenis dan kecepatan yang sesuai dengan laptop. Apabila RAM yang kamu beli tidak cocok maka fungsi RAM pada laptop akan terganggu. Jika sudah membelinya kita lanjut ke bagian terpenting yaitu Memasang RAM tambahan pada Laptop
Baca juga: 19 Laptop Murah Berkualitas Bagus
Cara Menambah RAM Laptop
Apakah anda sudah siap untuk memasangkan RAM tambahan? Nah, berikut ini Teknoking.ID bagikan tutorial cara menambah RAM Laptop setep by step agar bisa anda ikuti:
1. Buka Casing Belakang Laptop

Buka Casing Belakang Laptop
Sekarang saatnya untuk upgrade RAM Laptop. Prosesnya cukup mudah. Pertama, matikan (shutdown) laptop dan cabut charger laptop (bila laptop dalam keadaan dicharge). Laptop harus benar – benar dalam kondisi mati saat melakukan proses ini.
Buka casing belakang di bagian bawah laptop yang menutupi tempat memori RAM. Lepaskan skrup yang menguncinya dan letakkan skrup – skrup tersebut di tempat aman agar tidak hilang. Mungkin kamu juga harus melepaskan seluruh skrup yang mengunci casing belakang laptop agar dapat mengakses memori dan komponen lain.
2. Hindari Muatan Listrik Statis Dari Tubuh
Sebelum menyentuh komponen – komponen pada laptop, sentuh dulu permukaan logam apa pun yang ada didalam laptop. Misal bagian belakang Hard disk atau konektor logam. Ini bertujuan untuk mengeluarkan listrik statis yang berpotensi merusak dari dalam tubuh kamu. Pastikan juga tanganmu dalam keadaan kering. Kondisi tangan yang lembab atau basah akan mengakibatkan konslet pada komponen laptop.
3. Keluarkan RAM yang sudah terpasang
Jika semua slot RAM sudah terisi, kamu harus mengeluarkan salah satu RAM yang ada untuk menggantinya dengan RAM baru. Untuk melepaskan memori RAM dari slotnya, pisahkan klip yang menahannya. Memori RAM akan keluar dengan posisi miring.

Keluarkan RAM yang Sudah Terpasang
Kemudian sambil memegang RAM pada tepinya, tanpa menyentuh konektor emas di bagian bawah, angkat modul keluar.
4. Pasang RAM Baru
Masukkan RAM baru kedalam slot kosong dengan posisi miring sudut 45 derajat, dengan tepi emas menghadap ke bawah.
Tekan pada bagian atas RAM untuk mendorongnya masuk. Jika terdengar bunyi “klik” maka RAM sudah terpasang dengan benar. Dorong lagi RAM dengan kuat hingga klip menahannya dengan aman. Jika sudah selesai, tutup lagi semua bagian laptop dan kembalikan seperti bentuknya yang sedia kala.

Pasang RAM Baru
Berhati – hatilah saat memasang dan mengeluarkan RAM dari slotnya. Jangan sampai merusak pin konektor antara RAM dengan slot memori.
Jika semua sudah beres, selanjutnya nyalakan laptop dan cek memori RAM dengan membuka Task Manager. Apakah RAM yang tadi ditambahkan sudah terdeteksi atau belum. Jika belum coba matikan Laptop dan cek lagi posisi RAM dalam keadaan benar atau tidak.
Sekarang proses menambah RAM Laptop sudah selesai. Laptop yang awalnya memiliki RAM 4GB, kini sudah diupgrade menjadi 8GB. Tidak perlu takut akan lag dan lemot saat membuka software berat seperti Software pengedit video dan Game. Multitasking juga jadi semakin lancar dengan adanya RAM laptop yang banyak.
Penutup
Baca juga: 24 Rekomendasi Laptop Harga 3 Jutaan Terbaik