Panduan Lengkap SSD Laptop – Menggunakan penyimpanan SSD pada laptop mampu meningkatkan performa laptop menjadi lebih cepat. Sangat mendukung untuk kamu yang punya Laptop lemot dan kepengen laptop jadi lebih responsif. Cukup ganti Hard Disk dengan SSD maka kamu akan mendapatkan performa laptop yang luar biasa cepat ketika membuka dan menjalankan berbagai software.
Namun masih banyak para pengguna laptop yang belum mengetahui SSD ini. Ada juga yang sudah mengetahuinya tapi enggan untuk menggunakan SSD karena space-nya yang lebih kecil dibanding dengan Harddisk. Padahal SSD memiliki performa jauh lebih baik dari Harddisk.
Dalam artikel ini, Teknoking.ID akan memandu kamu melalui semua hal yang perlu kamu ketahui tentang SSD di laptop, mulai dari apa itu SSD, memilih SSD yang sesuai dengan kebutuhanmu hingga membuatnya bekerja dengan efisien di laptop. Teknoking.ID juga akan memberikan beberapa tips tambahan untuk kamu yang sudah siap mengganti Hard disk yang sudah usang dengan SSD baru.
Apa Itu Pengertian SSD Laptop?
SSD merupakan singkatan dari Solid State Drive. SSD pada Laptop adalah media penyimpanan layaknya hard disk pada komputer, PC, dan laptop. Fungsi SSD Laptop sama dengan Hard Disk (HDD) sebagai tempat untuk menyimpan semua data dan file. Meskipun keduanya memiliki kesamaan sebagai media penyimpanan, tapi ada beberapa hal yang membuat dua benda ini berbeda.
Pertama dari cara kerjanya. HDD menyimpan datanya pada cakram (platters) seperti CD yang berputar. Setiap kali laptop kamu ingin mengakses suatu data, maka sebuah komponen kecil pada Hard disk yang disebut Head akan memutar cakram dan bergerak ke posisi dimana data tersebut berada. Sehingga selama kita menghidupkan laptop, plat Hard Disk ini akan terus berputar untuk menyediakan data yang dibutuhkan oleh laptop untuk menjalankan berbagai tugas.

Komponen HDD
Hal ini berbeda dengan SSD yang tidak memerlukan putaran cakram. SSD menyimpan datanya pada blok berwarna hitam. Ketika laptop butuh sebuah data, SSD dapat langsung memberikannya dengan waktu singkat. Kerja SSD jauh lebih efisien jika dibandingkan dengan Hard disk. Kecepatan adalah keunggulan utama dari SSD ini. Hal ini yang menjadikan SSD sebagai salah satu faktor yang harus kamu pertimbangkan ketika ingin mengupgrade laptop.

Komponen SSD
SSD baru bisa mempercepat kinerja laptop melalui beberapa cara
- Waktu booting atau waktu yang dibutuhkan untuk menghidupkan laptop akan berkurang.
- Membuka software aplikasi lebih cepat hanya dalam beberapa detik saja.
- Tidak lag saat menyimpan dan membuka dokumen.
- Menghapus, memindahkan, dan menyalin file dengan cepat.
Disamping itu, SSD juga memiliki kelemahan. SSD memiliki kapasitas lebih sedikit jika dibandingkan dengan Hard Disk pada nominal harga yang sama. Misalnya kamu punya uang 600.000. Kamu bisa pilih beli SSD kapasitas 240GB atau Hard disk dengan kapasitas 500GB. Artinya kamu harus membayar sekitar Rp2.400 untuk setiap gigabyte SSD, sedangkan untuk setiap gigabyte HDD kamu hanya perlu membayar Rp1.200 saja. Perbedaan yang cukup jauh dari segi harga dengan kapasitas yang ditawarkan.
Akan tetapi, semua itu tidak menjadi masalah di era modern saat ini. Ada banyak situs penyedia cloud storage seperti Google Drive, Mega, Mediafire yang dapat menyimpan dokumen secara online sehingga tidak menghabiskan storage laptop. Jadi kamu tetap bisa menikmati kecepatan SSD tanpa khawatir kehabisan tempat penyimpanan di laptop.
Baca juga: Cara Menambah RAM Laptop Sendiri
Cara Memilih SSD Yang Tepat
Memilih SSD yang tepat tidaklah sulit. Namun prosesnya akan sedikit lama dan membingungkan dengan banyaknya brand yang menawarkan SSD. Untuk memilih satu dari sekian banyak SSD, kamu bisa cari SSD yang memiliki kualitas baik dengan kriteria tertentu. Berikut ini beberapa kriteria yang harus kamu cari pada sebuah SSD.
Kecepatan maksimal (Max speed)
Kecepatan baca (read) maksimal sekitar 400MB/detik dan kecepatan tulis (write) maksimal adalah 300MB/detik. Angka tersebut tidak 100% akurat. Lebih cepat atau lebih lama sedikit tidak akan memberi efek yang signifikan.
Kecepatan sebenarnya
Brand SSD biasanya tidak mencamtumkan kecepatan baca tulis normal (kecepatan sebenarnya) yang aslinya lebih lambat daripada kecepatan maksimal. Kamu bisa cari tahu dulu kecepatan baca dan tulis sebenarnya dari SSD yang akan kamu beli dari internet. Contohnya pada gambar di bawah.
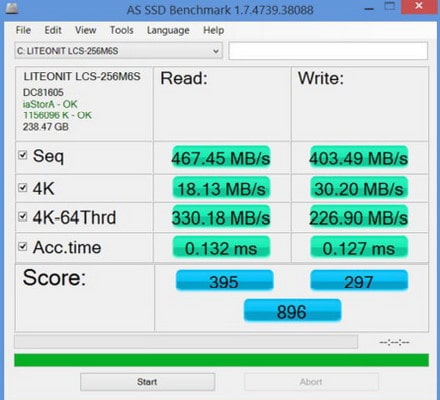
Tes Kecepatan SSD
Melihat data diatas dapat mengecewakan karena kecepatan SSD yang sebenarnya sedikit lebih rendah. Jika hasil tes mengungkapkan kecepatan baca dan tulis SSD yang ingin kamu beli sekitar 2/3 dari maksimum, maka kamu bisa memilih SSD tersebut.
Jika dikonversikan dari kecepatan maksimum di atas, maka kecepatan baca tulis sesungguhnya sekitar 265MB/detik dan 200MB/detik.
Multi-Level Cell (MLC)
Ketika membeli SSD, kamu akan dihadapkan pada dua jenis memori, yaitu multi-level cell (MLC) dan single-level cell (SLC). Perbedaan utamanya adalah MLC memori mampu menyimpan lebih banyak informasi dan data pada setiap sel. Selain itu juga harganya lebih murah daripada SLC.
Dukungan SATA III
Sebagian besar SSD menggunakan antarmuka Serial ATA (SATA). Ada 3 jenis SATA yaitu SATA I, SATA II, dan SATA III. SATA I dapat mentransfer data pada 1,5 Gbps, SATA II pada 3,0 Gbps, dan SATA III pada 6 Gbps.
Pastikan Laptop kompatibel dengan SSD SATA III sebelum kamu memasangnya. Laptop kamu mungkin tidak mendapatkan hasil maksimal dari SSD jika tidak mendukung spesifikasi SATA terbaru.
Kualitas SSD sudah teruji
Kualitas SSD yang sudah teruji sulit untuk diketahui. Tapi ada beberapa trik yang dapat kamu terapkan untuk mengetahuinya.
Pertama, cari SSD yang dibuat oleh pabrikan yang sudah lama berkecimpung di bisnis ini. Jangan pilih SSD sembarangan dari perusahaan baru.
Selain itu, lihat peringkat atau rating yang diterima setiap SSD dalam ulasan di online shop. Jika diberi peringkat 3.5 dari 5.0 atau lebih tinggi, maka kualitas SSD tersebut sudah cukup terjamin.
Jadi SSD mana yang memenuhi kriteria di atas? Dengan menggunakan kriteria diatas akan sangat membantu kamu untuk menemukan SSD terbaik yang kompatibel dengan laptop.
Baca juga: 24 Rekomendasi Laptop Harga 3 Jutaan
Cara Memasang SSD
Cara memasang SSD berbeda – beda tergantung pada laptop kamu, jadi Teknoking.ID sangat menyarankan mencari panduan memasang SSD yang sesuai dengan model laptop milikmu. Yang lebih penting adalah mencari tahu ke mana semua data pada HDD akan disimpan sebelum memasang SSD.
Sebagian besar pengguna HDD setidaknya memiliki ruang penyimpanan 500GB, bahkan hingga 2TB. Mengganti ruang penyimpanan dengan SSD 120GB atau 240GB (ukuran SSD paling murah dan paling banyak digunakan) bisa menjadi pekerjaan yang sulit.
Jika menggunakan PC atau komputer, kamu dapat menggunakan SSD untuk menampung OS dan Hard Disk untuk menyimpan data kamu. Jika menggunakan laptop, kamu bisa mencoba menaruh semuanya di SSD, atau menambah memori eksternal untuk menampung file tertentu seperti musik dan film.
Nah, sekarang saatnya untuk mulai beralih ke SSD. Inilah dua opsi yang bisa kamu lakukan untuk beralih ke SSD.
1. Instal ulang OS dan Salin Data Penting
Saat beralih menggunakan SSD, opsi pertama adalah dengan instal ulang sistem operasi laptop. Berikut langkah-langkah yang harus kamu ikuti.
- Instal sistem operasi pilihan kamu pada SSD baru. Bisa Windows, Linux, Mac OS, dan yang lain.
- Salin data dari HDD lama ke SSD baru. Jika tidak dapat menyalin semuanya, pilihlah file dan data yang penting.
- Periksa daftar software aplikasi pada HDD lama dan instal pada SSD baru. Update saja software aplikasi jika ada pembaruan.
- Salin semua dokumen penting (atau file lain) yang kamu miliki di SSD kamu.
2. Migrasikan Data dari Hard Drisk Lama
Jika kamu tidak ingin memulai dengan instal ulang sistem operasi, maka kamu bisa memigrasi OS dan data lainnya ke SSD baru. Namun, kemungkinannya kamu tidak dapat memindahkan semuanya. Kamu harus menghapus file pada Hard Disk lama sampai ukurannya cukup kecil dan muat di SSD.
Mulailah dengan mencadangkan data – data tersebut pada memori eksternal lain seperti flashdisk. Atau bisa juga menggunakan Google Drive.
3. Gunakan HDD Eksternal dan Cloud untuk Menyimpan dan mencadangkan data
Jika tidak memiliki hard disk sekunder yang terpasang di laptop, kamu harus menyimpan sisa data di tempat lain. HDD eksternal dan cloud adalah dua cara terbaik untuk mengatasi keterbatasan penyimpanan SSD kamu. SSD dengan kapasitas 240GB (atau lebih tinggi) harus dapat menampung OS Laptop, dokumen, musik, dan foto.
Ketika kamu mengedit video, foto, dan pekerjaan lain yang menghasilkan file besar, kamu akan kehabisan tempat atau space di SSD untuk menyimpan file tersebut. HDD eksternal merupakan solusi terbaik untuk masalah ini. Kamu bisa membeli HDD eksternal dengan kapasitas jumbo sesuai kebutuhan.
Jika kamu mencari drive portabel, seri Seagate GoFlex patut dilihat karena tidak hanya bekerja dengan USB 3.0, tetapi dapat dihubungkan ke port lain seperti Firewire 800 dan Thunderbolt melalui adaptor.

Jika HDD eksternal masih belum dapat menampung semua file kamu, maka cloud drive bisa menjadi solusinya. Salah satunya yang paling populer yaitu Google Drive. Tidak masalah layanan mana yang kamu gunakan. Mulailah gunakan cloud space secara rutin jika kamu masih kehabisan memori meskipun sudah memasang HDD internal dan eksternal.
Optimalkan SSD Laptop untuk Performa Maksimal
Tidak banyak yang harus kamu lakukan untuk mengoptimalkan SSD. SSD sudah sangat cepat tanpa harus setting apa pun. Namun untuk mencapai kinerja lebih baik dan umur SSD panjang, maka kamu bisa melakukan beberapa penyesuaian.
Aktifkan TRIM
Hal pertama yang harus dilakukan setelah menginstal dan mengatur SSD adalah mengaktifkan TRIM. TRIM merupakan sebuah perintah yang langsung ditujukan kepada firmware dari SSD. Jika belum tahu, firmware itu sama dengan BIOS komputer pada umumnya.
Pada dasarnya, TRIM mencegah SSD dari penggunaan yang berlebihan. SSD memiliki rentang hidup terbatas. TRIM membantu menjaga SSD sedikit lebih lama. Kamu bisa mengaktifkannya jika SSD Laptop kamu mendukungnya.
Jangan Defragment SSD
Ketika data disimpan pada HDD, seringkali berakhir di berbagai bagian atau tempat yang tidak sama. Ini disebut fragmentasi data. Hal ini akan memperlambat HDD karena kepala drive perlu berpindah dari satu tempat ke tempat lain untuk membaca semua bit informasi. Untuk memperbaikinya menggunakan proses yang disebut defragmentasi.
Karena lokasi data pada SSD cukup banyak dan dapat diakses dengan cepat terlepas dari mana data itu berada, maka defragment SSD tidak diperlukan dan buruk untuk SSD.
SSD memiliki masa pakai terbatas yang ditentukan oleh seberapa banyak ia digunakan. Deragmentasi SSD melibatkan pembacaan dan penulisan data yang tidak perlu. Hal tersebut akan memperpendek umur SSD Laptop.
Penutup
Sekarang kamu sudah tahu seluk beluk lengkap dari SSD Laptop. Segeralah upgrade Laptop kamu yang sebelumnya menggunakan HDD, ganti dengan SSD. Terlepas dari keterbatasan space dan biayanya, SSD adalah salah satu upgrade terbaik pada Laptop yang dapat kamu lakukan.




