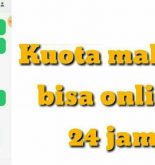Cara Menghidupkan Wifi di Laptop – WiFi dapat diartikan sebagai Wireless Local Area Network (WLAN) yang memanfaatkan gelombang radio frekuensi tinggi untuk menyediakan jaringan nirkabel dan koneksi Internet ke berbagai perangkat seperti Laptop, PC, HP/Smartphone, dll.
Sebagian besar perangkat elektronik, termasuk Laptop dengan sistem operasi Windows memiliki fitur yang mempermudahkan kita untuk bisa mengaktifkan WiFi dan mematikannya serta terhubung ke jaringan WiFi yang diinginkan.
Namun terkadang kita mengalami kesulitan ketika akan mengaktifkan WiFi di Windows 7, 8 atau bahkan 10. Terutama ketika Laptop mengalami masalah konektivitas WiFi sehingga sangat sulit tersambung ke jaringan WiFi yang tersedia.
Baca juga: Cara Daftar Wifi ID Telkomsel, Indosat, 3, Indihome, Seamless
Oleh karena itu, pada artikel ini Teknoking.ID akan memberikan berbagai cara untuk mengaktifkan serta mematikan WiFi di Laptop dan PC. Terutama untuk kamu yang Laptop dan PCnya sudah memakai Windows 10
Cara Menghidupkan dan Mematikan WiFi di Laptop Windows
Berikut ini adalah tutorial cara menghidupkan dan mematikan Wifi laptop atau komputer dengan sistem operasi windows 7, 8 atau 10 secara detail beserta dengan gambar yang bisa anda jadikan tutorial:
1. Menggunakan Tombol WiFi

Menggunakan Tombol WiFi
Cara mengaktifkan dan mematikan Wifi laptop yang pertama tentu saja dengan menggunakan tombol Wifi, terutama untuk laptop yang memiliki tombol tersebut.
Memang tombol ini memang tidak tersedia untuk semua laptop, biasanya untuk laptop yang sudah disematkan dengan tombol WiFi ini, letaknya ada di atas atau di samping keyboard tergantung dari laptop kalian.
Cara mengaktifkan wifi dengan tombol ini sangat mudah, cukup dengan menekan tombol tersebut. Nantinya ketika Wifi nyala maka lampu indikatornya juga akan menyala, sementara untuk mematikannya, kalian tidak menekan tombol tersebut kembali, dan lampu indikatornya juga akan mati.
2. Gunakan Keyboard

Mengaktifkan Wifi di Laptop dengan Menggunakan Tombol Keyboard
Cara paling sederhana untuk mengaktifkan atau mematikan WiFi di Windows 10 adalah dengan menggunakan tombol WiFi di keyboard Laptop. Banyak Laptop yang memiliki tombol khusus untuk menyalakan WiFi pada keyboardnya.
Kamu hanya perlu menekan tombol WiFi sebanyak satu kali pada keyboard untuk mengaktifkan WiFi. Tekan sekali lagi untuk mematikannya.
3. Gunakan Menu di Taskbar
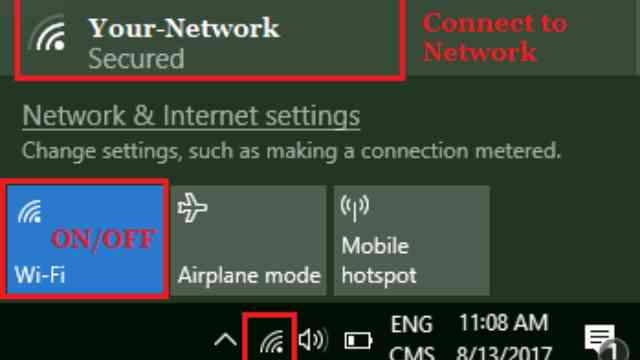
Gunakan Menu di Taskbar
-
- Klik ikon WiFi yang terletak di Taskbar. Biasanya berada di pojok kanan bawah layar Laptop.
- Setelah itu, klik tombol WiFi untuk mengaktifkan WiFi lalu klik nama jaringan WiFi yang tersedia untuk mulai menyambungkan.
Tombol WiFi berfungsi layaknya sakelar, memungkinkan kamu untuk mengaktifkan / mematikan WiFi hanya dengan sekali klik
4. Gunakan Ikon Notification
Kamu juga bisa mengaktifkan / mematikan WiFi di Windows 10 dengan mengklik Ikon Notification. Berikut caranya:
- Klik ikon Notification pada taskbar, di pojok kanan bawah.
- Klik Network.
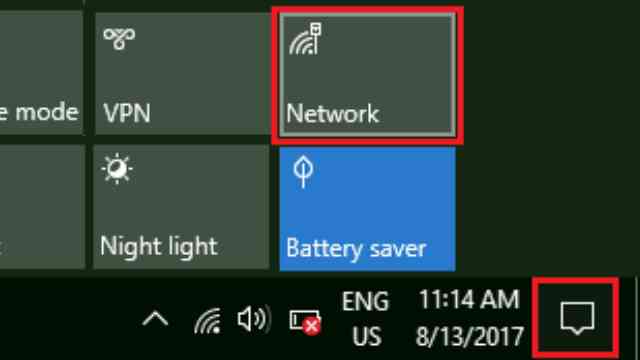
- Seperti cara sebelumnya, klik tombol WiFi untuk mengaktifkan WiFi dan klik nama jaringan yang ada untuk bergabung atau terhubung ke ke jaringan WiFi tersebut.
Baca juga: Cara Mempercepat Koneksi Wifi Hotspot
5. Gunakan Settings atau Pengaturan
- Klik tombol Start Windows, kemudian klik ikon Settings (Pengaturan).
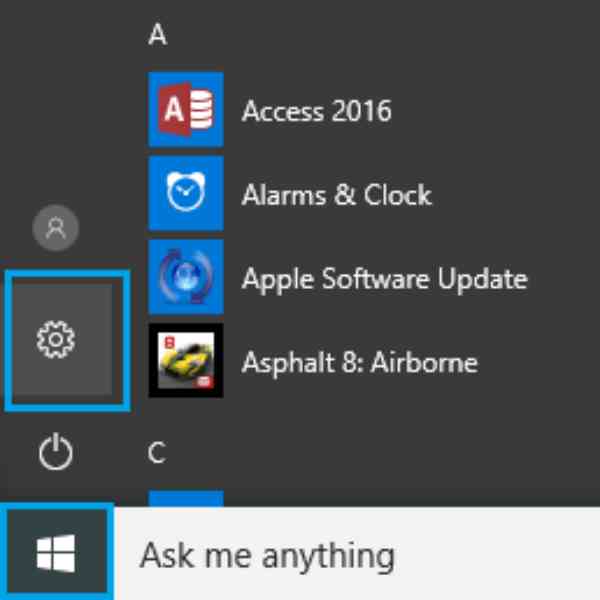
- Pada layar Settings, klik Network & Internet.
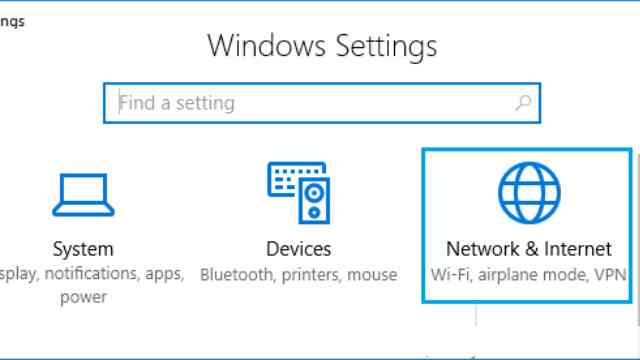
- Selanjutnya klik pada opsi WiFi di menu sidebar sebelah kiri layar, kemudian aktifkan toogle Wireless Network Connection untuk mengaktifkan WiFi, atau matikan untuk mematikan WiFi di Laptop kamu.
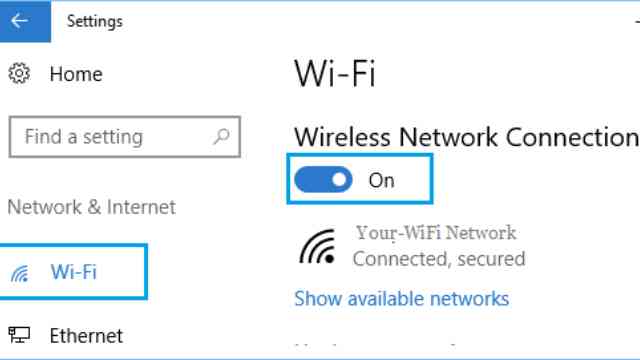
Tapi jika kamu tidak menemukan ikon WiFi, kemungkinan kamu memiliki kabel Ethernet yang terhubung ke Laptop. Atau bisa juga karena WiFi Adapter telah dimatikan pada Laptop atau PC kamu. Untuk mengatasinya, lakukan cara dibawah ini.
- Klik tombol Start Windows, kemudian klik ikon Settings.
- Pilih Network & Internet.
- Klik opsi WiFi pada menu sidebar sebelah kiri layar, kemudian scroll ke bawah dan klik Change Adapter Option
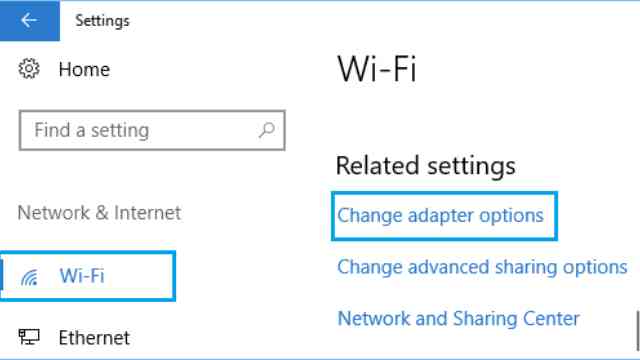
- Klik kanan pada Wireless Network Connection dan kemudian klik Enable pada menu yang muncul.
6. Menggunakan Tombol FN
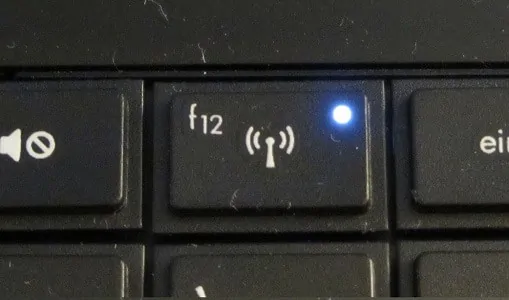
Menggunakan Tombol FN + WiFi
Cara mengaktifkan dan mematikan WiFi yang Teknoking.ID rekomendasikan selanjutnya adalah dengan menggunakan kombinasi tombol FN + Wifi. Cara ini secara umum memang dipakai oleh pengguna laptop atau komputer untuk menyalakan atau mematikan Wifi.
Tombol kombinasi antara Fn ini bisa dengan berbagai tombol lain, kadang masing-masing laptop atau komputer berbeda, ada yang disematkan di F1, F2, sampai F12. Silahkan anda cek laptop atau komputer anda, seperti pada gambar di atas.
Kalau sudah ketemu seperti gambar di atas, silahkan anda cari juga tombol Fn, biasanya letaknya di pojok kiri bawah keyboard anda. Kalau kedua tombol tersebut sudah ketemu, silahkan anda tekan tombol Fn dan F12 (contoh) secara bersamaan.
Nantinya setelah anda menekan kombinasi kedua tombol tersebut, maka lampu indikatornya akan menyala atau beberapa laptop atau komputer tidak memiliki lampu indikator.
Terkadang ada juga beberapa laptop yang tidak mensyaratkan menekan kedua tombol tersebut, cukup dengan langsung menekan tombol yang disematkan logo Wifi pada keyboard beberapa saat tanpa menekan tombol Fn sekaligus. Silahkan anda cobian kedua metode di atas untuk bisa menyalakan Wifi di laptop atau komputer anda.
Baca juga: Tutorial Cara Logout WiFi ID
7. Melalui Windows Mobility Center
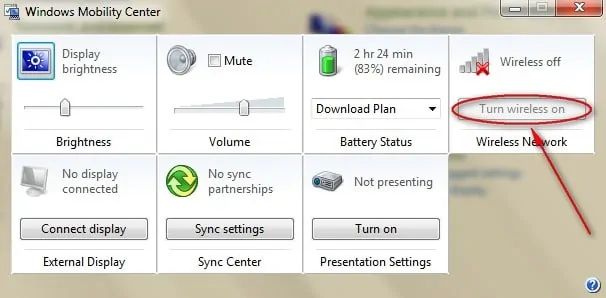
Melalui Windows Mobility Center
Apakah cara di atas belum bisa menyalakan WiFi, anda bisa mencoba metode selanjutnya yaitu melalui Windows Mobility Center. Cara menyalakan wifi dengan metode ini bisa dilakukan jika komputer atua laptop anda sudah dipasangi dengan wireless card. Caranya adalah sebagai berikut:
- Bagi para pengguna laptop atau komputer dengan sistem operasi Windows 7, silahkan anda klik tombol Start di taskbar sebelah kiri kemudian silahkan pilih opsi Control Panel.
- Sedangkan bagi para pengguna OS Windows 8, silahkan swipe kursor ke pojok kanan layar, kemudian pilih opsi Settings, selanjutnya pilih Control Panel.
- Kalau sudah masuk ke kontrol panel, baik pengguna windows 7 atau 8, maka silahkan anda pilih opsi “Adjust commonly used mobility settings” yang ada di bawah kategori “Hardware and Sound”.
- Berikutnya, anda akan disajikan dengan jendela yang memiliki banyak pilihan, mulai dari ikon seperti volume, display dan lainnya. Silahkan anda pilih WiFi, kemudian klik tombol “Turn wireless on”.
- Selanjutnya, cek taskbar sebelah kanan, kalau sudah ada logo wireless itu artinya koneksi WiFi Anda sudah menyala.
8. Mengaktifkan WiFi di Windows 8
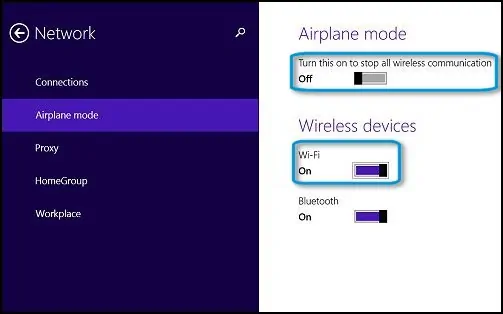
Mengaktifkan WiFi di Windows 8
Ada cara khusus untuk menyalakan Wifi windows 8, dimana OS windows 8 terdapat menu setting yang bisa kita gunakan untuk menyalakan dan mematikan WiFi khusus, dengan menu tersebut, anda dapat menyalakan dan mematikan wifi dengan cara ini. Untuk lebih jelasnya, silahkan anda ikuti panduannya berikut ini:
- Pertama silahkan anda swipe kursos ke kanan layar hingga muncul charms bar, lalu pilih Settings.
- Pilih opsi “Change PC Settings”, lalu pilih “Network”.
- Jika bagian “Airplane Mode” menyala, silakan matikan terlebih dahulu karena WiFi tidak bisa menyala ketika Airplane Mode Aktif.
- Pada bagian “Wireless Device”, silakan nyalakan opsi “WiFi”.
9. Mengaktifkan WiFi di Windows 10
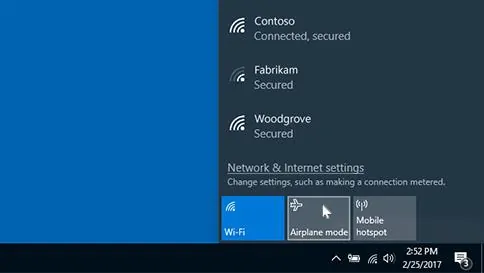
Mengaktifkan WiFi di Windows 10
Selanjutnya, khusus untuk pengguna laptop dengan sistem operasi windows 10, juga tersedia menu pengaturan untuk menyalakan dan mematikan WiFi secara khusus. Untuk kalian yang menggunakan Windows 10, maka ikuti step by step berikut ini:
- Pertama silahkan anda klik ikon network yang ada di Taskbar (biasanya berbentuk logo sinyal wifi).
- Kalau mode Airplane Mode hidup, maka matikan mode airplane tersebut dengan cara klik ikon Airplane Mode, maka akan mati secara otomatis
- Silahkan anda nyalakan WiFi dengan meng-klik ikon WiFi.
10. Mengaktifkan Adapter WiFi
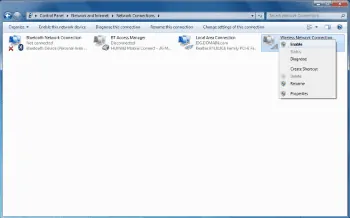
Mengaktifkan Adapter WiFi
Apakah Wifi anda belum menyala setelah mengikuti berbagai panduan di atas? Maka cara selanjutnya yang mesti kalian lakukan adalah dengan mengaktifkan adapter Wifi perangkat laptop atau komputer anda.
Metode ini bisa dilakukan oleh para pengguna laptop atau komputer yang menggunakan sistem operasi Windows 7, Windows 8, dan Windows 10. Caranya adalah sebagai berikut ini:
- Pertama silahkan anda klik menu Start kemudian silahkan anda pilih Control Panel.
- Berikutnya pilih “Network and Internet” lalu pilih opsi “Networking and Sharing Centre”.
- Nantinya anda kolom sebelah kiri, silahkan anda pilih opsi “Change adapter settings”.
- Silahkan anda temukan ikon wireless, kalau sudah ketemu, silahkan klik kanan, kemudian silahkan pilih opsi “Enable”.
- Kalau sudah makan, WiFi Anda sudah dapat dipakai.
11. Instal Wireless Driver
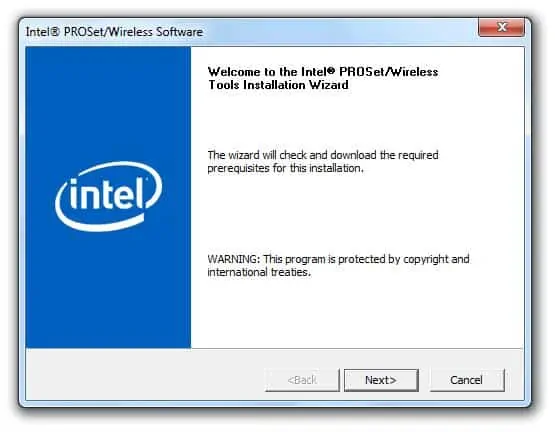
Instal Wireless Driver
Kalau cara-cara di atas ternyata belum berhasil menyalakan Wifi laptop anda, maka cara selanjutnya yang Teknoking.ID rekomendasikan adalah dengan menginstall wireless driver.
Hal ini dikarenakan bisa jadi driver wireless adapter laptop atau komputer anda belum terinstal. Untuk dapat memasang driver wireless-nya maka kalian mesti memasang DVD Driver. DVD driver ini biasanya ada di dalam kotak bersamaan denga laptop atau komputer ketika anda beli.
Kalau pun tidak tersedia kalian bisa mendownload driver dari website resmi sesuai dengan merk laptop atau komputer yang ada gunakan. Namun tentu saja karena Wifi anda belum menyala anda belum bisa mengakses internet, namun kalian bisa mencarinya secara otomatis dengan bantuan Windows. Bagaimana caranya? Silahkan simak tutorial selengkapnya berikut ini:
- Pertama silahkan anda buka Start Menu kemudian pilih Control Panel.
- Selanjutnya klik “Hardware and Sound”.
- Pilih opsi “Device Manager” yang ada di bawah kategori “Devices and Printers”
- Silahkan anda cari adapter wireless yang Anda gunakan, klik kanan, lalu pilih opsi “Update driver software”
- Pada jendela yang muncul, pilih opsi “Search automatically …”
- Silahkan anda tunggu beberapa saat hingga Windows menemukannya dan menginstalnya di komputer Anda.
Penutup
Semoga, setelah melakukan cara diatas, Laptop kamu akhirnya terhubung ke WiFI dan dapat mengakses internet menggunakan WiFi. Jika kamu masih mengalami kesulitan, silahkan tulis saja di kolom komentar.
Demikianlah cara menghidupkan dan memarikan WiFi Laptop atau komputer dengan sistem operasi Windwos 7, Windows 8, dan Windows 10. yang bisa kami sajikan utnuk anda.
Kalau anda sudah mencoba 11 cara di atas ternyata WiFI anda belum nyala juga, maka cara yang kami rekomendasikan yang terakhir adalah dengan membawanya ke teknisi komputer terdekat. Bisa jadi komputer atau laptop anda mengalami masalah pada hardware-nya.