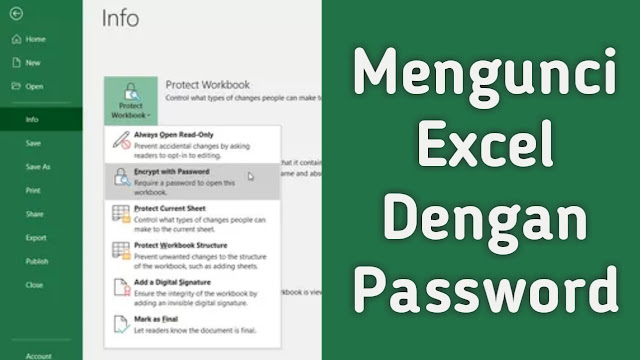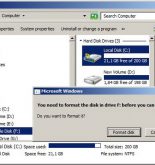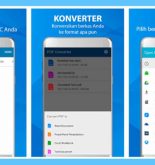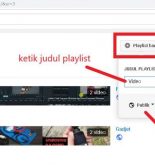Cara Mudah Mengunci File Excel dengan Password – Kali ini Teknoking.ID akan membagikan tiga cara mudah untuk melindungi file Excel dengan Password. Apapun versi Microsoft Excel yang digunakan entah itu Excel 2007, 2010, 2013, cara ini tetap berhasil untuk mengunci file excel dengan password.
Data adalah uang. Jadi sangat penting untuk mengamankan data yang kita miliki. Kamu harus membuat password atau kata sandi untuk melindungi data dan dokumen, tak terkecuali dokumen Excel.
Cara Mengunci File Excel dengan Password
Cara terbaik untuk mengamankan data file Excel adalah dengan menggunakan fitur Proteksi Password yang sudah ada dalam Microsoft Excel. Namun sebelum kita melangkah lebih jauh, ada baiknya kamu perlu mengingat beberapa hal berikut ini.
- Siapapun yang memiliki akses password bisa dengan mudah membuka file Excel dan mengedit, memodifikasi atau menghapus password yang terpasang.
- Jika lupa atau kehilangan password, kamu tidak bisa memulihkan dan membuka file excel. Kamu bisa menggunakan software tambahan untuk memulihkan file excel tetapi dengan bantuan excel kamu tidak dapat memulihkan karena tidak memiliki opsi pemulihan password.
- Password tidak bisa dibobol dengan mudah, tetapi ada banyak tools untuk bisa membobolnya. Jadi sangat dianjurkan untuk menggunakan password yang benar – benar kuat.
Baca juga: 18 Aplikasi Pengatur Keuangan Terbaik
1. Mengunci File Excel pada MS Excel 2010 dengan Password
- Buka file Excel yang akan diproteksi dengan password.
- Klik pada File yang terletak di pojok kiri atas.
- Klik Info, pilih Encrypt with Password.
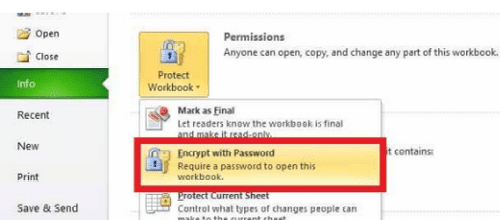
- Isikan Password yang kamu inginkan.
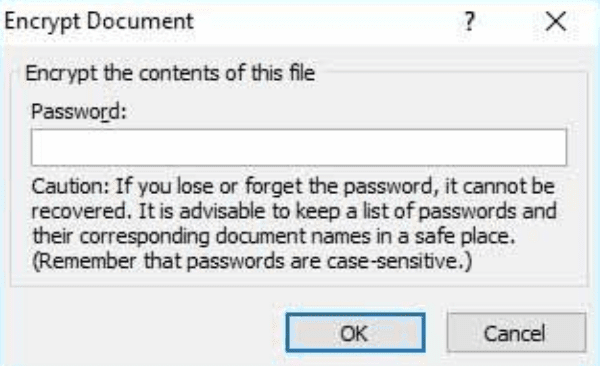
- Klik OK dan masukkan password yang sama sekali lagi untuk konfirmasi.
- Simpan file Excel.
Dengan cara yang sederhana ini kamu dapat dengan mudah memasukkan password pada file Excel. Cara ini bisa diterapkan untuk kamu yang memakai Microsoft Excel 2010 dan 2013.
2. Mengunci File Excel pada MS Excel 2007 dengan Password
- Buka file Excel yang akan diberi password.
- Klik File, lalu pilih Save As.
- Klik pada opsi Tools dan pilih General Options.
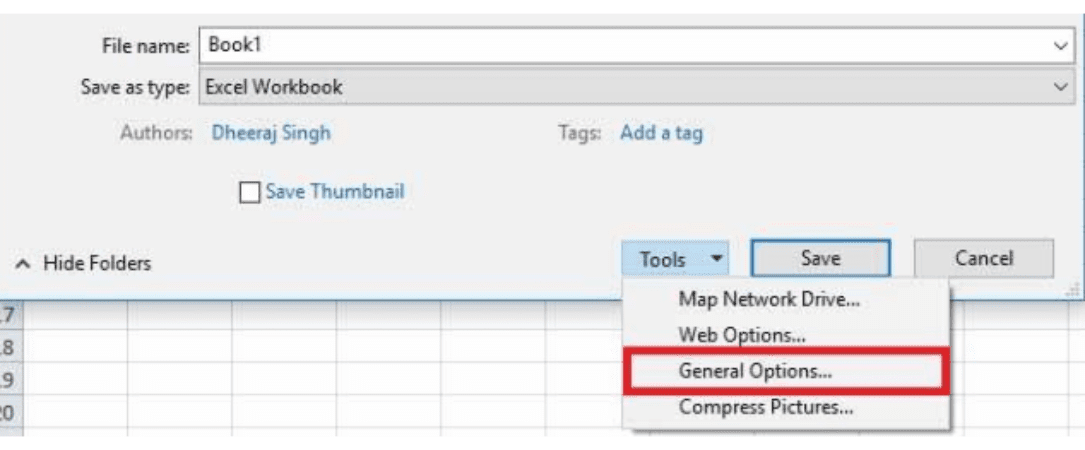
- Pada dialog yang muncul, kamu bisa mengatur dua password untuk keperluan berbeda. Satu password untuk membuka file Excel, dan satunya lagi untuk mengedit file excel.
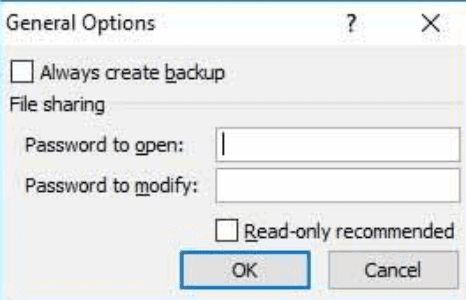
- Masukkan satu atau dua password sekaligus dan klik OK. Kemudian kamu akan diminta memasukkan password sama untuk konfirmasi.
- Masukkan kembali password dan klik OK.
- Ketikkan nama file dan simpan.
Kamu telah berhasil mengunci file Excel 2007 dengan password. Setelah kamu mengunci file, kamu hanya bisa mengaksesnya dengan password yang sudah dibuat. Cara ini berlaku juga untuk Microsoft Office 2010 dan 2013.
Baca juga: 12 Aplikasi To Do List dan Reminder Terbaik
3. Mengunci File Excel dengan Password Menggunakan Software Tambahan
Jika data yang terdapat pada file Excel sangat sensitif atau rahasia dan tidak boleh diketahui orang lain, maka kamu bisa pakai cara ini untuk memberikan proteksi ganda pada file Excel tersebut.
- Download Software Winrar dan instal di PC atau Laptop
- Pilih file excel yang ingin dikunci dengan password lalu klik kanan dan pilih Add to Archive.
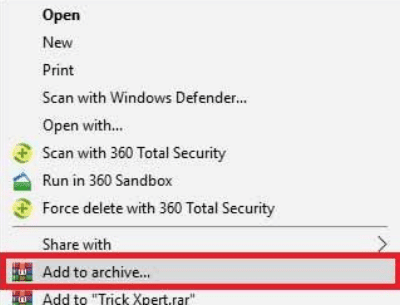
- Klik Set Password.
- Masukkan password yang ingin dipasang dan masukkan sekali lagi untuk verifikasi.
- Klik OK
Penutup
Teknoking.ID telah memberitahu kamu tiga cara mengunci file excel dengan password terbaik. Terlepas dari cara yang saya berikan, ada software – software lain yang tersedia di Internet untuk proteksi file excel dengan password. Namun hanya ada 3 cara yang paling mudah dan pasti berhasil untuk proteksi file excel.
Jangan lupa membaca panduan di atas dan juga hal – hal yang perlu diperhatikan dengan cermat sebelum mengunci file excel dengan password. Karena jika kamu lupa passwordnya, maka kamu tidak bisa membuka file excel tersebut.