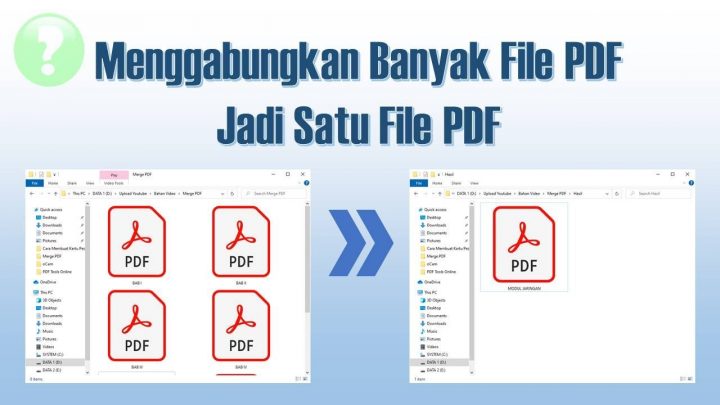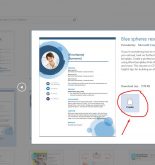Cara Menggabungkan File PDF – Apakah anda membutuhkan perangkat atau aplikasi yang datang menggabungkan beberapa file PDF menjadi satu? Terkadang memang kita mendapatkan beberapa file PDF terpisah satu sama lain, sehingga kita mesti menggabungkannya supaya bisa menjadi satu file yang lengkap.
Atau anda ingin membuat semacam kompilasi dari beberapa PDF agar referensi dari data yang anda buat semakin kuat. Nah, untuk membuat satu file yang lebih lengkap dari beberapa pdf bisa anda lakukan tanpa harus mengeditnya satu per satu.
Anda bisa menggabungkan 2 atau lebih file PDF menjadi satu file saja. Untuk dapat menyatukan beberapa file PDF tersebut bisa dilakukan dengan bantuan aplikasi, atau lewat website yang menyediakan fitur kombinasi file PDF.
Cara Menggabungkan File PDF Menjadi Satu
Kali ini Teknoking.ID akan membagikan tutorial bagaimana cara menggabungkan beberapa file PDF menjadi satu. Untuk lebih jelasnya silahkan simak ulasan selengkapnya di bawah ini:
1. Menggabungkan File PDF di PC atau Laptop
Cara pertama bisa anda lakukan dengan bantuan aplikasi Adobe Acrobat Pro DC. Namun sayang sekali aplikasi ini adalah aplikasi berbayar, sehingga bagi anda yang mau menggunakan aplikasi ini harus membeli versi premium atau versi pronya. Namun untuk anda yang penasaran, kalian bisa mencobanya terlebih dahulu dengan memanfaatkan trialnya, berikut ini cara menggabungkan PDF menjadi satu menggunakan aplikasi Adobe Acrobat Pro DC:
- Pertama silahkan anda unduh kemudian Instal aplikasi Adobe Acrobat Pro DC di komputer anda
- Selanjutnya silahkan anda buka aplikasinya
- Untuk bisa menggabungkan file PDF jadi 1, silahkan anda klik Tools.
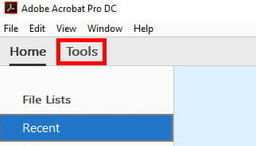
- Selanjutnya klik Merge File.
- Berikutnya, tambahkan file-file PDF yang mau anda gabungkan dengan klik Add Files.
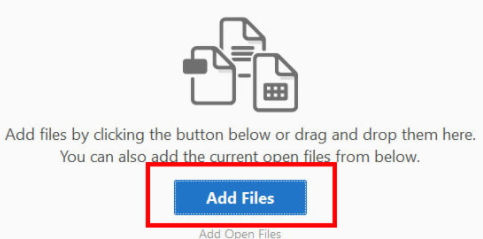
- Silahkan anda masukkan sekaligus beberapa file PDF yang mau anda jadikan 1.
- Silahkan anda klik Combine.
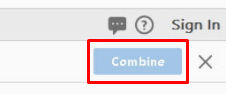
- Klik File.
- Terakhir silahkan anda klik Save As untuk file yang sudah digabungkan tersebut.
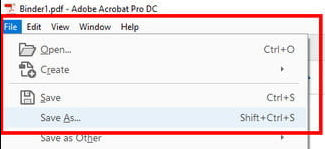
2. Menggabungkan File PDF di MacOS
Selain dengan mengggunakan Laptop atau PC yang memakai sistem operasi Windows, kalian juga bisa menggabungkan file PDF dengan menggunakan MacOS. Untuk MacOS Mojave dan Catalina versi terbarunya memungkinkan para penggunanya untuk bisa menggabungkan file PDF menjadi satu. Caranya sangat mudah sekali karena adanya fitur dari MacOS Finder.
Fitur ini sendiri memiliki menu kontekstual yang dapat memungkinkan kita agar dapat melakukan tindakan dengan cepat, nah salah satu yang bisa kalian lakukan adalah untuk membuat file PDF baru dari gabungan beberapa file PDF yang anda inginkan. Caranya sangat mudah sekali, silahkan adan ikut tutorialnya di bawah ini:
- Pertama silahkan anda buka Finder.
- Selanjutnya silahkan anda pilih file PDF yang akan digabungkan.
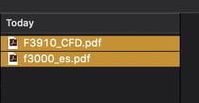
- Pilih semua file PDF.
- Selanjutnya tinggal anda klik Create PDF.
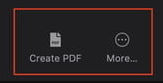
- Terakhir silahkan anda simpan file PDF yang sudah digabungkan tersebut. Sangat mudah sekali bukan?
3. Menggunakan Aplikasi Nitro PDF
Cara menggabungkan file PDF menjadi satu berikutnya bisa anda lakukan dengan menggunakan aplikasi Nitro PDF. Berikut ini cara menggunakan aplikasi Nitro PDF ini:
- Pertama silahkan anda unduh kemudian install aplikasi Nitro PDF. Oh ya, untuk menggunakan aplikasi Nitro PDF ini mesti berbayar ya, namun kalian bisa menggunakan fitur free trial.
- Selanjutnya silahkan anda buka satu di antara file PDF yang akan digabungkan dengan Nitro PDF.
- Setelah file terbuka dengan aplikasi Nitro PDF, klik menu Edit, kemudian klik Insert.
- Setelah itu, cari dan buka file yang akan digabungkan untuk menjadi halaman berikutnya dari file sebelumnya. Kemudian klik Open.
- Ketika muncul kotak dialog, beri ceklist pada “Last page” dan klik Insert.
- File PDF yang telah berhasil digabungkan dapat disimpan dengan klik Save atau tekan CTRL+S.
Cara Menggabungkan File PDF Secara Online
Kalau anda mau menggabungkan file PDF tanpa ribet harus memasang aplikasi tambahan di Laptop, PC atau smartphone kalian, kalian bisa memanfaatkan website pihak ketiga yang menawarkan fitur untuk menyatukan file PDF tersebut menjadi satu. Ada banyak sekali aplikasi yang siap membantu anda untuk menyelesaikan pekerjaan terbut.
Apa saja sih situs tersebut? Nah, di bawha ini adalah daftar website paling terkenal yang bisa membantu anda untuk bisa menyatukan beberapa file PDF dengan mudah, secara umum, website-website di bawah ini memiliki cara kerja yang hampir mirip, silahkan simak panduannya di bawah ini:
1. PDF Merge
- Website yang pertama adalah PDF merger, sesuai dengan namanya, dengan website ini, anda bisa menggabungkan beberapa file PDF.
- Silahkan anda buka website PDF Merge
- Selanjutnya anda cuma perlu melakukan drag & drop beberapa file PDF pada halaman tersebut.
- Namun perlu diperhatikan bahwa situs ini hanya bisa digunakan secara gratis untuk file PDF dibawah 5MB.
- Jika lebih dari itu maka kamu harus membayarnya.
2. PDF Joiner
- Buka website PDF Joiner
- Kemudian silahkan anda pilih file pdf yang mau anda gabungkan, klik combine PDF
- Anda bisa menggabungkan 20 file sekaligus secara gratis.
- Tunggu proses pengunggahan dan konversi selesai.
- Setelah Anda tata susunannya, klik pilihan Gabungkan.
3. SmallPDF
- Selanjutnya ada situs smallpdf yang juga menawarkan fitur dapat menyatukan file PDF menjadi satu.
- Website ini juga dapat membaca dan menyimpan file secara langsung melalui Google Drive atau Dropbox.
- Selain itu situs ini juga menyediakan fitur lain seperti memisihkan file PDF yang juga gratis untuk digunakan.
4. FoxyUtils Merge PDF
- Rekomendasi website selanjutnya yang bisa anda gunkan untuk menyatukan file PDF adalah foxyutils.com.
- Website ini sendiri menyediakan pilihan untuk menyatukan beberapa file PDF menjadi 1, dengan maksimal ukuran sebesar 50MB.
5. Ilove PDF
Terakhir kalian bisa memanfaatkan situs ilovepdf.com, berikut ini caranya:
- Buka website ilovepdf.com.
- Selanjutnya silahkan klik tekan atau pilih Pilih File PDF.
- Tambah file PDF lagi dengan menekan tanda ‘Plus’ di bagian samping atas.
- Setelah Anda yakin dengan penataannya, klik atau pilih menu ‘Gabungkan PDF’ di bagian pojok bawah kanan.
Penutup
Demikianlah ulasan mengenai cara menggabungkan beberapa file PDF menjadi satu yang bisa kami sajikan untuk anda. Semoga bisa menjadi referensi untuk anda yang membutuhkan tutorial di atas ya. Jangan lupa juga untuk membagikan artikel ini kepada yang lainnya ya.
Baca juga: 11 Cara Mengubah PDF Ke Word