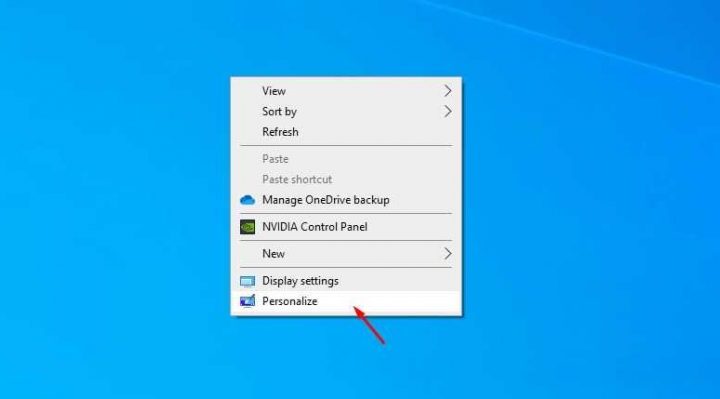Cara Mengganti Wallpaper Laptop Windows 7, 8, 10 dan Mac – Wallpaper laptop adalah sebuah gambar atau foto yang dapat ditampilkan di layar utama laptop. Wallpaper biasanya digunakan untuk memberikan estetika tambahan pada tampilan laptop Anda, atau untuk mengingatkan Anda pada sesuatu yang penting dengan menggunakan gambar yang sesuai.
Anda dapat mengganti wallpaper laptop dengan gambar apa pun yang Anda sukai, atau dengan menggunakan salah satu dari banyak wallpaper yang tersedia secara online atau dalam sistem operasi laptop Anda.
Wallpaper laptop dapat berupa gambar pribadi, foto, atau gambar yang diunduh dari internet. Anda dapat menggunakan wallpaper laptop untuk memberikan personalisasi pada laptop Anda, atau untuk menambahkan suasana hati yang sesuai dengan kepribadian Anda.
Cara Mengganti Wallpaper Laptop Secara Umum
Ada banyak cara untuk mengubah wallpaper laptop, tergantung pada sistem operasi yang Anda gunakan. Jika Anda menggunakan Windows, Anda dapat mengubah wallpaper laptop dengan mengikuti langkah-langkah berikut:
- Buka Pengaturan Windows dengan mengklik logo Windows di bagian bawah layar, lalu pilih opsi “Pengaturan”.
- Klik “Personalisasi” di menu sebelah kiri.
- Klik “Latar Belakang” di menu di sebelah kanan.
- Pilih gambar yang ingin Anda gunakan sebagai wallpaper laptop. Anda dapat memilih gambar dari komputer Anda sendiri atau dari daftar gambar yang tersedia di Windows.
- Setelah memilih gambar, pilih “Terapkan” untuk mengubah wallpaper laptop Anda.
Ada banyak situs web yang menawarkan koleksi wallpaper laptop yang dapat Anda unduh secara gratis. Anda dapat menemukan wallpaper laptop yang sesuai dengan selera Anda dengan mudah dengan mencari di internet. Namun, pastikan untuk hanya mengunduh wallpaper dari situs web yang terpercaya agar tidak terinfeksi oleh virus atau malware.
Dengan menggunakan wallpaper laptop, Anda dapat memberikan personalisasi pada laptop Anda sesuai dengan keinginan Anda. Pilihlah wallpaper yang sesuai dengan kepribadian Anda atau yang dapat menambah suasana hati yang baik saat Anda menggunakan laptop.
Baca juga: 14 Aplikasi Edit Foto Instagram Terbaik
Cara Mengganti Wallpaper Laptop Windows 7, 8, 10 dan Mac
Cara mengganti wallpaper laptop tidak terlalu sulit, terlebih jika Anda sudah terbiasa menggunakan komputer atau laptop. Namun, jika Anda baru pertama kali menggunakan laptop atau tidak terbiasa mengubah pengaturan, maka ada beberapa langkah yang perlu Anda ikuti. Berikut adalah cara mengganti wallpaper laptop dengan mudah:
- Buka menu Start di pojok kiri bawah layar. Kemudian, pilih opsi “Settings” (pengaturan).
- Setelah masuk ke menu pengaturan, pilih opsi “Personalization” (personalisasi).
- Di menu personalisasi, pilih tab “Background” (latar belakang).
- Di menu latar belakang, Anda akan melihat pilihan untuk mengubah wallpaper laptop Anda. Anda bisa memilih untuk menggunakan gambar yang sudah tersedia di laptop Anda atau mengambil gambar dari internet.
- Jika Anda ingin menggunakan gambar yang sudah tersedia di laptop Anda, pilih opsi “Browse” (telusuri) dan cari gambar yang ingin Anda gunakan sebagai wallpaper.
- Jika Anda ingin mengambil gambar dari internet, pilih opsi “Get More Themes Online” (dapatkan tema lainnya secara online). Kemudian, Anda bisa mencari dan mengunduh gambar yang Anda inginkan.
- Setelah menemukan gambar yang Anda inginkan, klik pada gambar tersebut dan pilih opsi “Set as Background” (tetapkan sebagai latar belakang).
- Selesai. Anda sudah berhasil mengganti wallpaper laptop Anda dengan gambar yang Anda inginkan.
- Jika Anda ingin mengubah wallpaper laptop Anda kembali di kemudian hari, Anda bisa mengulangi langkah-langkah di atas dan memilih gambar yang berbeda.
- Selain mengganti wallpaper, Anda juga bisa mengubah pengaturan lainnya di menu personalisasi, seperti warna latar belakang, ukuran font, dan lain-lain. Jadi, jangan ragu untuk mencoba dan menyesuaikan pengaturan laptop Anda sesuai dengan keinginan Anda.
1. Cara Mengganti Wallpaper Laptop di Windows 10
Untuk pengguna laptop di windows 10 bisa mengikuti step by step seperti di bawah ini:
- Buka Start Menu dengan mengklik ikon Start di sudut kiri bawah layar.
- Klik pada ikon Settings yang terletak di bagian kanan dari Start Menu.
- Klik pada ikon Personalization yang terletak di bagian kiri dari jendela Settings.
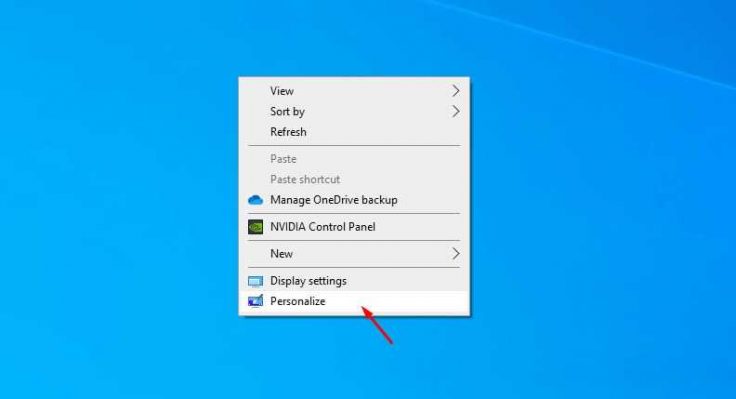
- Klik pada tab Background di bagian kiri jendela Personalization.
- Pilih wallpaper yang ingin anda gunakan dari daftar yang tersedia, atau klik pada pilihan Browse untuk memilih gambar dari komputer anda sendiri.
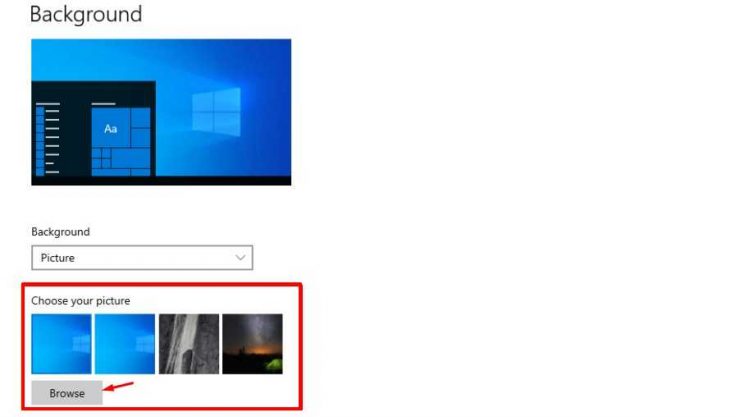
- Setelah memilih wallpaper yang diinginkan, klik pada pilihan Apply untuk menerapkan perubahan.
- Jika anda ingin mengatur ukuran gambar atau posisi wallpaper di layar anda, klik pada pilihan Position dan pilih opsi yang diinginkan.
- Klik pada pilihan Save Changes untuk menyimpan perubahan yang telah anda buat.
Sekarang anda telah berhasil mengganti wallpaper laptop anda di Windows 10. Selamat mencoba!
2. Cara Mengganti Wallpaper Laptop windows 8
Untuk mengganti wallpaper pada laptop dengan sistem operasi Windows 8, Anda bisa ikuti langkah-langkah berikut ini:
- Buka menu Start pada laptop Anda dengan mengklik ikon bergambar segitiga yang terdapat di sudut kiri bawah layar.
- Setelah itu, pilih Control Panel dari daftar aplikasi yang muncul.
- Pada Control Panel, pilih kategori Appearance and Personalization.
- Kemudian, pilih ikon Personalization.
- Pada jendela Personalization, pilih ikon Desktop Background di sebelah kiri layar.
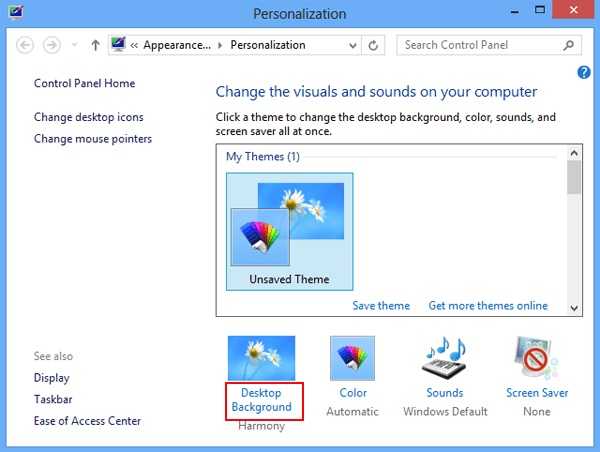
- Selanjutnya, pilih salah satu wallpaper yang ingin Anda gunakan dari daftar yang tersedia atau Anda juga bisa menambahkan gambar dari komputer Anda dengan mengklik tombol Browse.
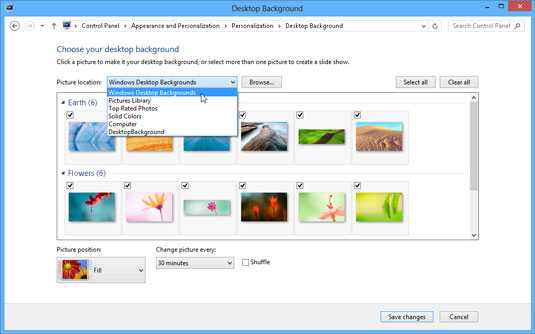
- Setelah Anda memilih gambar yang diinginkan, klik tombol Save Changes untuk menyimpan perubahan.
- Anda juga bisa mengatur interval waktu untuk mengganti wallpaper secara otomatis dengan mengklik tombol Change Picture Every dan memilih waktu yang diinginkan.
- Selesai. Sekarang Anda sudah bisa menikmati wallpaper baru pada laptop Anda.
Catatan: Jika Anda mengalami kesulitan menemukan Control Panel pada laptop Anda, Anda bisa mencari di Search Charm yang terletak di sebelah kanan layar. Cukup ketikkan “Control Panel” pada kolom pencarian dan pilih ikon Control Panel yang muncul.
3. Mengganti Wallpaper Laptop di Windows 7
Untuk mengganti wallpaper laptop di Windows 7, ikuti langkah-langkah berikut:
- Klik kanan pada desktop Anda dan pilih “Personalize” dari menu yang muncul.
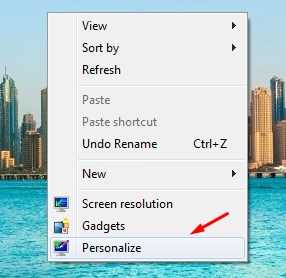
- Di jendela yang muncul, pilih tab “Desktop Background” di bagian atas.
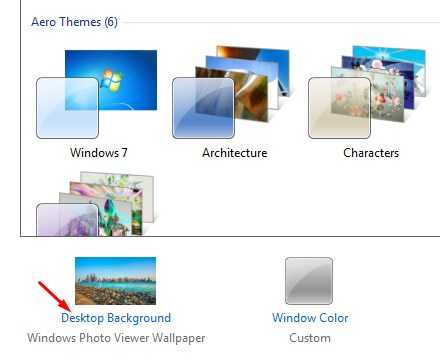
- Di bawah “Picture location”, pilih folder yang berisi gambar yang ingin Anda gunakan sebagai wallpaper. Anda juga dapat mengklik tombol “Browse” untuk mencari gambar yang ingin Anda gunakan dari lokasi lain di komputer Anda.
- Pilih gambar yang ingin Anda gunakan sebagai wallpaper di daftar yang muncul di bawah “Picture location”.
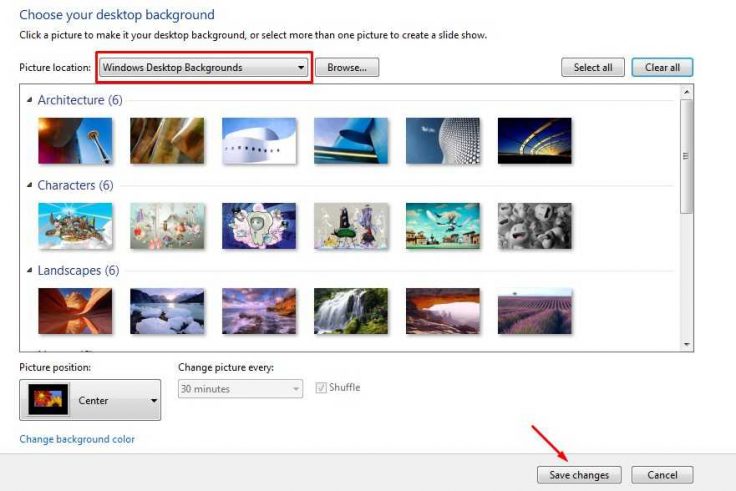
- Pilih opsi “Fit” atau “Fill” di bawah “Position” untuk menentukan cara gambar akan ditampilkan di desktop. Opsi “Fit” akan menyesuaikan ukuran gambar dengan ukuran layar Anda, sedangkan opsi “Fill” akan memenuhi layar dengan gambar tersebut, mungkin dengan memotong beberapa bagian dari gambar.
- Klik tombol “Save Changes” untuk menyimpan pengaturan dan menetapkan gambar tersebut sebagai wallpaper Anda.
Catatan: Jika Anda ingin menggunakan gambar dari internet sebagai wallpaper, Anda dapat mengunduh gambar tersebut ke komputer Anda terlebih dahulu dan kemudian mengikuti langkah-langkah di atas untuk menggunakannya sebagai wallpaper.
4. Cara Mengganti Wallpaper Mac
Jika Anda menggunakan Mac, Anda dapat mengubah wallpaper laptop dengan mengikuti langkah-langkah berikut:
- Buka System Preferences dengan mengklik ikon “System Preferences” di Dock.
- Klik “Desktop & Screen Saver” di menu di sebelah kiri.
- Pilih gambar yang ingin Anda gunakan sebagai wallpaper laptop dari daftar gambar yang tersedia di sebelah kanan. Anda juga dapat memilih gambar dari komputer Anda sendiri dengan mengklik tombol “+” di sebelah kanan bawah.
- Setelah memilih gambar, pilih “Set Desktop” untuk mengubah wallpaper laptop Anda.
Baca juga: 19 Cara Menghemat Baterai iPhone
Cara Membuat Wallpaper Slideshow di Windows

Cara Membuat Wallpaper Slideshow di Windows
Untuk membuat wallpaper slideshow di Windows, ikuti langkah-langkah berikut:
- Buka Control Panel. Caranya adalah dengan mengklik Start, lalu ketik “Control Panel” pada kotak pencarian dan tekan Enter.
- Klik “Personalization” di bagian bawah panel kiri.
- Di jendela Personalization, klik tombol “Desktop Background” yang terletak di bagian bawah sebelah kiri.
- Pada jendela Desktop Background, pilih folder yang berisi gambar-gambar yang ingin kamu gunakan sebagai wallpaper slideshow. Kamu bisa menambahkan lebih dari satu folder dengan mengklik tombol “Add a folder”.
- Setelah menambahkan folder yang berisi gambar-gambar, pilih opsi “Slideshow” di menu dropdown yang berjudul “Background”.
- Kamu bisa mengatur interval waktu untuk setiap gambar dengan menggunakan opsi “Change picture every” yang terletak di bawah menu dropdown “Background”. Kamu bisa mengatur interval waktu dalam menit atau jam.
- Jika kamu ingin mengatur urutan gambar, klik tombol “Shuffle” yang terletak di sebelah kanan opsi “Change picture every”.
- Jika kamu sudah selesai, klik tombol “Save Changes” di bagian bawah jendela Desktop Background untuk menyimpan pengaturan wallpaper slideshow.
- Selesai! Kamu sekarang akan melihat wallpaper slideshow yang telah kamu buat di desktop komputermu.
Catatan: Fitur ini hanya tersedia pada sistem operasi Windows 7 dan versi yang lebih baru.
Wallpaper slideshow adalah fitur yang memungkinkan Anda untuk menampilkan beberapa gambar secara bergantian sebagai wallpaper di desktop Anda. Fitur ini sangat berguna jika Anda ingin terus mengganti wallpaper secara otomatis tanpa harus mengubahnya secara manual. Berikut adalah langkah-langkah yang dapat Anda ikuti untuk membuat wallpaper slideshow di Windows:
- Buka Pengaturan Windows dengan menekan tombol Windows + I pada keyboard Anda.
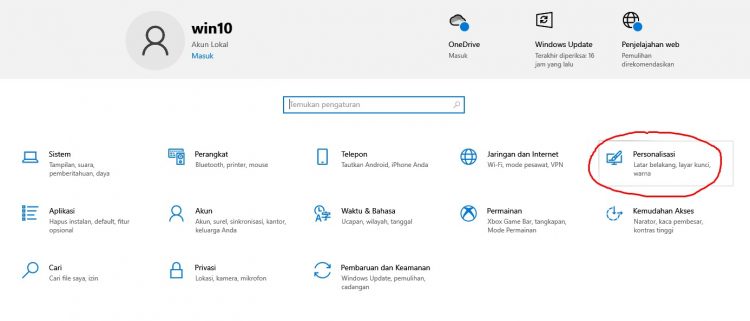
tombol Windows + I
- Pada halaman Pengaturan, cari dan klik pada opsi Personalisasi.
- Klik pada tab Wallpaper di sebelah kiri layar.
- Pada bagian Wallpaper, klik pada tombol “Pilih gambar untuk wallpaper”.
- Pilih gambar-gambar yang ingin Anda tampilkan sebagai wallpaper slideshow di desktop Anda. Anda dapat memilih beberapa gambar dengan menekan tombol Ctrl pada keyboard Anda saat memilih gambar.
- Setelah memilih gambar-gambar yang ingin Anda tampilkan, klik tombol Buka.
- Di bagian Wallpaper, pilih opsi “Slideshow” dari menu drop-down “Ganti wallpaper setiap”.
- Tentukan interval waktu yang ingin Anda gunakan untuk mengganti wallpaper. Anda dapat memilih interval waktu dari beberapa menit hingga beberapa jam.
- Klik tombol Simpan perubahan untuk menerapkan pengaturan wallpaper slideshow.
Sekarang, wallpaper di desktop Anda akan secara otomatis diubah sesuai dengan interval waktu yang telah Anda tetapkan. Anda juga dapat mengubah urutan gambar yang ditampilkan dengan mengklik tombol “Acak urutan gambar” di bagian Wallpaper. Jika Anda ingin menghentikan slideshow, Anda dapat memilih opsi “Satu gambar” dari menu drop-down “Ganti wallpaper setiap” dan memilih gambar yang ingin Anda tampilkan sebagai wallpaper.
Baca juga: Cara Membuat Wallpaper Bergerak di PC
Tips Memilih Wallpaper Windows yang Bagus
Berikut adalah beberapa tips yang dapat membantu Anda memilih wallpaper Windows yang bagus:
- Pilih wallpaper yang sesuai dengan tema atau estetika yang Anda sukai. Jika Anda menyukai warna-warna cerah dan kontras, pilih wallpaper dengan warna-warna tersebut. Jika Anda menyukai estetika alam, pilih wallpaper dengan latar belakang alam atau foto-foto alam.
- Pilih wallpaper dengan resolusi tinggi. Ini akan memastikan bahwa wallpaper terlihat jelas dan tajam di layar Anda, terlepas dari ukuran layar Anda.
- Pilih wallpaper yang tidak terlalu sibuk. Wallpaper yang terlalu sibuk dapat mengalihkan perhatian Anda dari aplikasi dan tugas yang sedang Anda kerjakan. Pilih wallpaper dengan latar belakang yang sederhana dan tidak terlalu banyak detail.
- Jika Anda memiliki layar dengan resolusi tinggi, pertimbangkan untuk menggunakan wallpaper dengan resolusi yang lebih tinggi. Ini akan memastikan bahwa wallpaper terlihat jelas dan tajam di layar Anda.
- Pilih wallpaper yang sesuai dengan gaya pribadi Anda. Jika Anda menyukai sesuatu yang unik dan menarik, carilah wallpaper yang memiliki elemen-elemen yang tidak biasa atau kreatif. Jika Anda lebih suka sesuatu yang sederhana dan elegan, pilih wallpaper dengan latar belakang yang sederhana dan warna-warna yang tenang.
- Gunakan aplikasi atau situs yang menyediakan berbagai pilihan wallpaper. Ini akan memudahkan Anda dalam memilih wallpaper yang sesuai dengan selera dan kebutuhan Anda.
- Jangan lupa untuk memperhatikan hak cipta. Pastikan bahwa Anda hanya menggunakan wallpaper yang diizinkan untuk digunakan secara umum atau yang telah Anda beli hak ciptanya.
Penutup
Demikianlah ulasan mengenai cara mengganti wallpaper laptop windows 7, 8, 10, Mac sampai dengan cara membuat wallpaper laptop sendiri dan juga tips menggunakan wallpaper yang bagus. Semoga bermanfaat ya.
Baca juga: Cara Mengganti Background WhatsApp