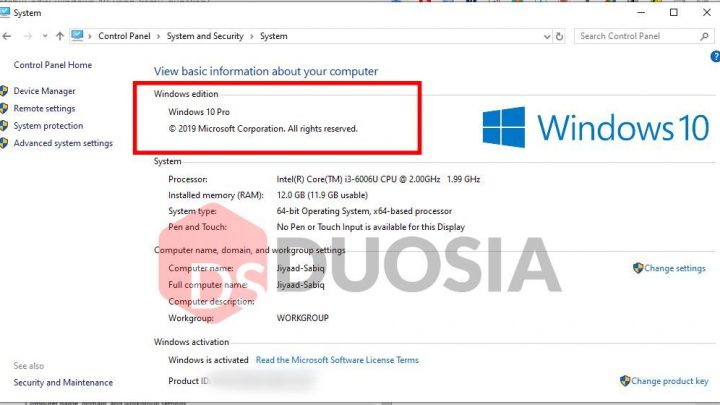Cara Mengetahui Versi Windows 10 – Windows merupakan salah satu dari tiga sistem operasi yang paling banyak digunakan di dunia, selain macOS dan Linux tentunya. Microsoft selaku pembuat dan pengembang dari Windows sendiri sudah menciptakan sistem operasi Windows sejak tahun 1985 dengan versi Windows 10.
Windows 10 sendiri kabarnya merupakan seri Windows terakhir yang diproduksi oleh Microsoft. Jadi kedepanya tidak ada yang namanya Windows 11 atau sebagainya.
Hal ini karena tidak ada informasi konfirmasi tentang Windows 11 yang dapat disediakan. Microsoft saat ini fokus pada Windows 10 dan memperbaikinya dalam versi yang berurutan. Setiap tahunnya Microsoft akan membuat update besar sebanyak dua kali, yaitu pada bulan Maret dan September.
6 Cara Mengetahui Jenis dan Versi Windows 10 yang dipakai
Selama lebih dari 30 tahun, Microsoft telah mengeluarkan banyak versi dari Windows dengan rentang waktu tidak sampai 5 tahun. Mulai dari Windows 1.0, Windows 98, Windows XP, Windows 7, hingga yang terbaru adalah Windows 10.
Windows 10 sendiri merupakan salah satu sistem operasi dari Microsoft yang memiliki banyak versi dan jenis. Beberapa versi Windows 10 antara lain:
- Windows 10 Home / Core
- Windows 10 Home / Core N
- Windows 10 Home / Core KN
- Windows 10 Home / Core Single Language
- Windows 10 Professional
- Windows 10 Professional N
- Windows 10 Professional KN
- Windows 10 Professional Education
- Windows 10 Professional Education N
- Windows 10 Professional Workstation
- Windows 10 Professional Workstation N
- Windows 10 Professional Country Specific
- Windows 10 Enterprise
- Windows 10 Enterprise N
- Windows 10 Enterprise N 2015 LTSB
- Windows 10 Enterprise N 2016 LTSB
- Windows 10 Enterprise N 2019 LTSC
- Windows 10 Enterprise Virtual Desktops
- Windows 10 Education
- Windows 10 Education N
- Windows 10 Education KN
- Windows 10 Mobile
- Windows 10 Mobile Enterprise
- Windows 10 IoT
- Windows 10 Cloud
- Windows 10 Cloud N
- Windows Server 2016 Essentials
- Windows Server 2019 Standard
- Windows Server 2019 Datacenter
Dengan diupdatenya Windows 10 kita secara rutin, kita akan tetap mendapat dukungan layanan dari Microsoft. Saat ini, versi asli Windows 10 (Windows 10 Initial Release 1507 RTM Build: 10240.17236) sudah tidak didukung lagi oleh layanan Microsoft.
Jadi apabila kalian menggunakan Windows 10 versi tersebut, kalian harus cepat-cepat mengupdatenya. Tapi, bagaimana cara mengetahui jenis dan versi Windows 10 kita? Teknoking punya jawabannya untuk kalian.
Banyak orang yang tidak memilih untuk mengupdate versi Windows 10 mereka karena beberapa alasan. Baik itu ukurannya yang besar maupun efek dari update besar yang biasanya membuat Windows 10 mereka terasa lambat. Namun sebenarnya melakukan update Windows 10 secara berkala penting untuk dilakukan.
Ada beberapa alasan kenapa update Windows 10 penting. Diantaranya adalah; terlindung dari malware, mendapatkan fitur baru, perbaikan-perbaikan bug, hingga tampilan yang lebih modern.
#1. Cek Jenis Windows 10 yang digunakan Melalui Control Panel
Cara pertama kita menggunakan Control Panel. Seperti yang kita ketahui, Control panel adalah kumpulan pengaturan dan konfigurasi untuk merubah dan melihat berbagai fitur dan informasi yang tersedia dalam sistem operasi windows.
Salah satu yang bisa dilakukan dari Control Panel adalah untuk melihat jenis dan versi Windows 10 kalian. Cara Mengetahui Jenis dan Versi Windows 10 Melalui Control Panel ada dua cara antara lain:
Cara pertama:
- Buka Control Panel. Kalian bisa membukanya dari dengan cara membuka start menu kemudian ketikkan ‘control panel‘.
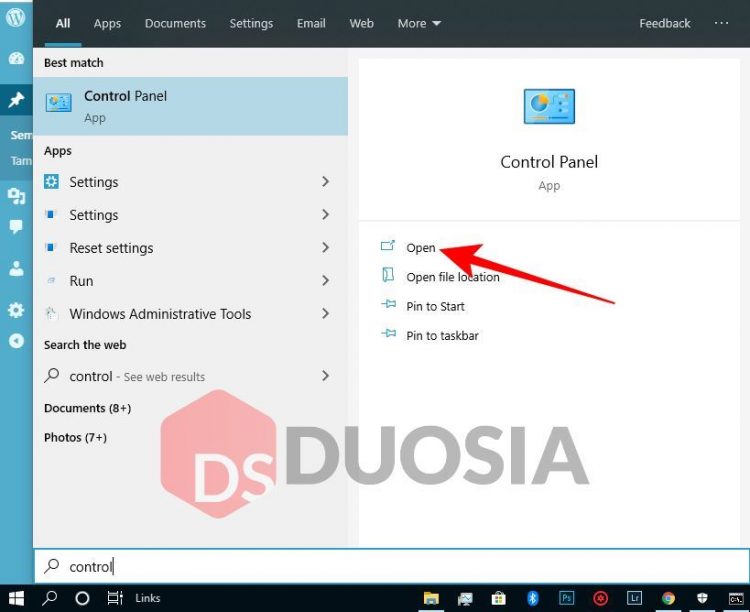
- Setelah Control Panel terbuka, navigasikan ke menu System and Security – System.
- Kalian dapat melihat jenis dan versi Windows kalian di bagian Windows edition.
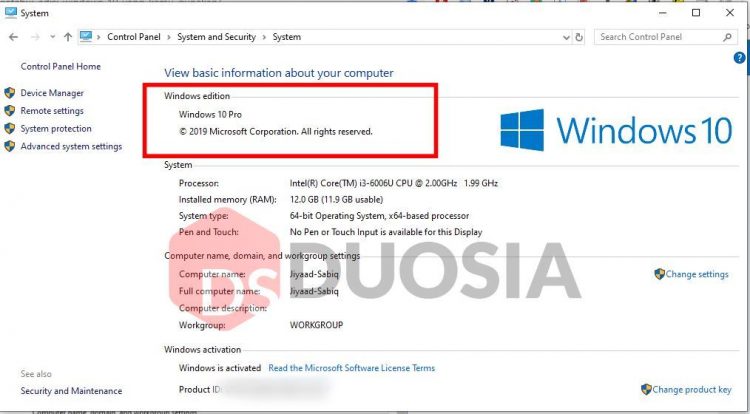
Cara kedua:
- Masuk ke File Exproler dengan cara tekan Win+E.
- Klik kanan pada bagian This PC kemudian pilih Properties.
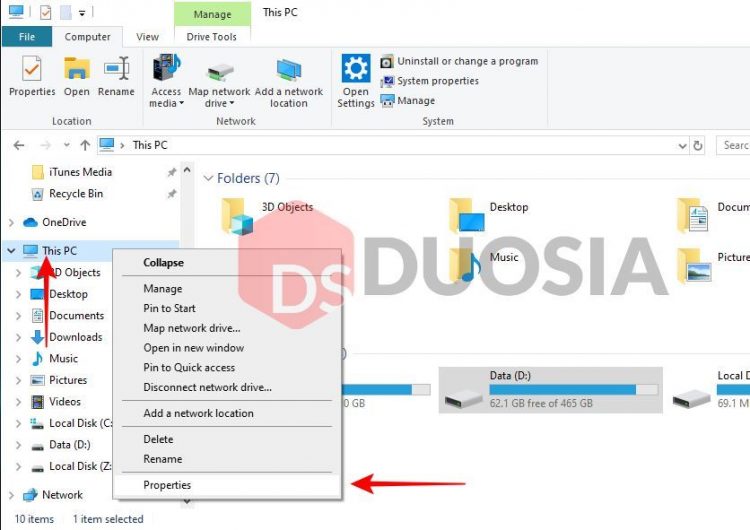
- Kemudian akan muncul tampilan Control Panel seperti di cara sebelumnya.
Disini kalian hanya akan ditampilkan jenis Windows 10 saja tanpa informasi mengenai versi yang digunakan.
#2. Memeriksa Versi Windows 10 yang dipakai Melalui Settings
Selain Control Panel, ada juga fitur Settings yang berguna sebagai pengaturan dan konfigurasi untuk merubah dan melihat berbagai fitur dan informasi yang tersedia dalam sistem operasi windows.
Disini kalian akan lebih mendapatkan informasi mengenai Windows 10 kalian, tidak hanya jenis atau edisi Windows 10, tetapi juga versi yang sedang kalian pakai. Langsung saja inilah Cara Mengetahui Jenis dan Versi Windows 10 Melalui Settings:
- Masuk ke fitur Setting dengan menekan tombol pintas Win+I.
- Setelah terbuka, klik pada pilihan System.
- Pada bagian kiri, cari menu About dan klik menu tersebut.
- Kemudian scroll kebawah sampai pada bagian Windows spesifications. Disini kalian dapat melihat informasi mengenai jenis atau edisi Windows 10 hingga versi dan build berapa yang sedang kalian pakai.
#3. Mengecek Jenis Windows 10 dengan Mudah Melalui About Windows
Disini kita juga akan mendapatkan informasi yang cukup lengkap. Informasi yang akan tersaji disini meliputi jenis atau edisi Windows 10, versi, build, hingga email yang terdaftar. Langsung saja Cara Mengetahui Jenis dan Versi Windows 10 Melalui About Windows:
- Buka fitur Windows Run dengan cara menekan tombol pintas Win+R.
- Setelah jendela Run terbuka ketikkan ‘Winver‘ tanpa tanda petik, kemudian tekan Enter.
- Akan muncul jendela baru About Windows. Disini kalian dapat mengetahui informasi mengenai jenis dan versi Windows 10 yang sedang kalian gunakan.
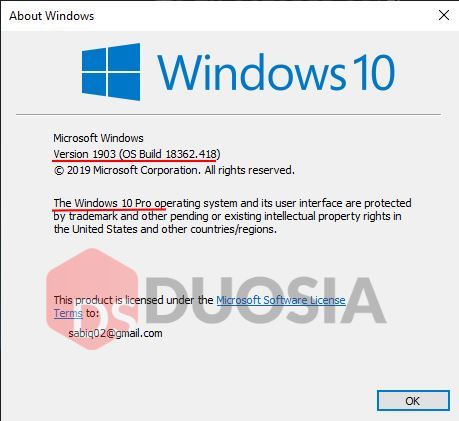
#4. Cara Cek Versi Windows 10 dengan Cepat Melalui System Information
Untuk cara keempat ini kita akan melihat informasi Windows 10 melalui System Information. Informasi yang tersedia disini tidak hanya berisi tentang informasi sistem operasi, tetapi seluruh informasi mengenai perangkat komputer kalian atau laptop kalian. Langsung saja inilah Cara Mengetahui Jenis dan Versi Windows 10 Melalui System Information:
- Buka jendela Windows Run dengan menekan tombol pintas Win+R.
- Ketikkan msinfo32 kemudian tekan Enter untuk membuka jendela System Information.
- Akan terbuka jendela System Information yang berisikan semua informasi tentang perangkat komputer atau laptop kalian. Salah satunya adalah informasi lengkap tentang jenis dan versi Windows 10 kalian.
Baca juga: 3 Cara Mengedit Subtitle di Android
#5. Mengetahui Jenis dan Versi Windows 10 Melalui CMD
CMD atau Command Prompt merupakan sebuah alat untuk memberikan perintah kepada sistem operasi kita. Dengan menggunakan CMD kita dapat melakukan banyak sekali perintah kepada Windows 10 kita.
Salah satu perintah yang dapat dilakukan adalah untuk mengecek jenis dan versi dari Windows 10 kalian. Langsung saja inilah Cara Mengetahui Jenis dan Versi Windows 10 Melalui CMD:
- Buka CMD dengan cara buka Run dengan tombol pintas Win+R kemudian ketikkan cmd dan Enter
- Setelah itu ketikan perintah ‘systeminfo’ dan tekan enter pada keyboard kalian.
- Tunggu sebentar maka akan muncul semua informasi sistem kalian, salah satunya informasi mengenai jenis dan versi Windows 10 yang sedang kalian gunakan.
#6. Lihat Jenis dan Versi Windows 10 Melalui Registry Editor
Selanjutnya kita menggunakan perantara Registry Editor. Caranya adalah sebagai berikut:
- Buka Run dengan menekan tombol Win+R kemudian ketikkan ‘regedit’ dan tekan Enter.
- Navigasikan Registry Editor ke path HKEY_LOCAL_MACHINE\SOFTWARE\Microsoft\Windows NT\CurrentVersion. Kemudian kalian dapat melihat versi Windows 10 kalian pada key EditionID.
Untuk versi Windows sebelum WIndows 10 seperti Windows 7,8,8.1 kalian dapat mencobanya. Sekian artikel dengan judul 6 Cara Mengetahui Jenis dan Versi Windows 10. Semoga dapat memberikan banyak manfaat dan juga wawasan.
Baca juga: 2 Cara Meringkas Dokumen Otomatis