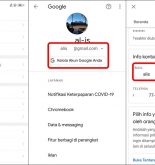Cara Membuat Watermark di Word – Pada saat menulis atau membuat dokumen, terkadang kita ingin membuat watermark di Word untuk memberi tanda atau menandai dokumen tersebut sebagai milik kita atau perusahaan yang kita representasikan.
Watermark bisa berupa tulisan atau gambar yang ditempatkan di latar belakang dokumen sehingga terlihat samar-samar namun masih bisa terlihat. Cara membuat watermark di Word cukup mudah.
Anda juga bisa mengatur tingkat transparansi watermark agar lebih terlihat atau lebih samar dengan mengubah nilai di kotak “Transparency”.
Selain itu, jika sudah tidak ingin watermark tersebut ada di dokumen, Anda bisa menghapusnya dengan cara yang sama dengan menambahkannya, yaitu dengan memilih “Remove Watermark” di menu “Watermark”. Dengan demikian, Anda sudah tahu cara membuat watermark di Word dengan mudah.
Selain itu, watermark juga dapat digunakan sebagai hiasan dokumen atau menambahkan identitas pemilik dokumen. Banyak orang yang tidak tahu cara membuat watermark di Word dan terkadang merasa kesulitan dalam membuatnya. Silahkan ikuti tutorial dari Teknoking.ID selengkapnya!
Fungsi Watermark
Watermark umumnya terdiri dari tulisan atau logo yang ditambahkan pada gambar atau dokumen dengan transparansi atau kemampuan untuk melihat bagian dasar gambar atau dokumen tersebut.
Fungsi utama dari watermark adalah untuk mengklaim kepemilikan atas sebuah karya. Dengan menambahkan watermark pada sebuah gambar atau dokumen, maka orang lain akan tahu bahwa karya tersebut adalah milik Anda.
Watermark juga bisa digunakan sebagai alat proteksi terhadap pencurian atau pembajakan karya. Dengan menambahkan watermark pada gambar atau dokumen, maka orang lain tidak akan mudah untuk menyalahgunakan atau mengkopi karya tersebut tanpa sepengetahuan atau izin Anda.
Selain itu, watermark juga bisa digunakan sebagai alat promosi atau branding. Dengan menambahkan watermark dengan logo atau tulisan yang menunjukkan identitas Anda atau perusahaan Anda, maka orang lain akan tahu bahwa karya tersebut merupakan bagian dari usaha atau karya Anda.
Watermark bisa ditambahkan pada gambar atau dokumen dengan menggunakan software atau aplikasi khusus yang tersedia secara online atau offline. Beberapa software atau aplikasi yang bisa digunakan untuk menambahkan watermark pada gambar atau dokumen adalah Adobe Photoshop, GIMP, Watermark Software, dan lain-lain.
Dalam menambahkan watermark pada gambar atau dokumen, Anda bisa menentukan posisi, ukuran, transparansi, dan jenis font yang sesuai dengan kebutuhan dan tujuan Anda. Anda juga bisa menentukan apakah watermark yang ditambahkan akan terlihat jelas atau tidak terlihat sama sekali pada gambar atau dokumen tersebut.
Untuk menghindari terjadinya kekeliruan atau kesalahpahaman, sebaiknya Anda memasukkan watermark pada gambar atau dokumen yang sudah jadi atau selesai dibuat.
Jangan menambahkan watermark pada gambar atau dokumen yang masih dalam proses pembuatan, karena hal ini bisa mengganggu atau mempengaruhi kualitas gambar atau dokumen tersebut.
Dengan menambahkan watermark pada gambar atau dokumen, Anda bisa lebih mudah mengklaim kepemilikan atas karya tersebut serta melindungi karya tersebut dari pencurian atau pembajakan.
Selain itu, watermark juga bisa digunakan sebagai alat promosi atau branding untuk menunjukkan identitas Anda atau perusahaan Anda.
Namun, pastikan untuk tidak menambahkan watermark pada gambar atau dokumen yang masih dalam proses pembuatan agar tidak mengganggu atau mempengaruhi kualitas gambar atau dokumen tersebut.
Tutorial Sederhana Cara Membuat Watermark di Word
Berikut ini gambaran sederhana cara membuat watermark di word:
Cara Membuat Watermark Gambar
- Pilih Ribbon ‘Design’
- Pilih Menu ‘Watermark’
- Pilih ‘Custom Watermark’
- Pilih ‘Picture Watermark’
- Pilih lokasi pengambilan gambar
- Pilih gambar yang diinginkan
- Atur skala gambar dan transparansinya
- Selesai
Cara Membuat Watermark Text
- Pilih Ribbon ‘Design’
- Pilih Menu ‘Watermark’
- Pilih ‘Custom Watermark’
- Pilih ‘Text Watermark’ dan isi keterangannya
- Selesai
Cara Membuat Watermark Gambar di Word
Pada dasarnya, cara membuat watermark di Word 2016 maupun versi lainnya secara custom relatif sama. Berikut tutorial membuat watermark gambar yang bisa kamu ikuti:
1. Pilih Ribbon ‘Design’
Pilih ribbon ‘Design’ yang terdapat pada bagian atas hingga semua menunya muncul.
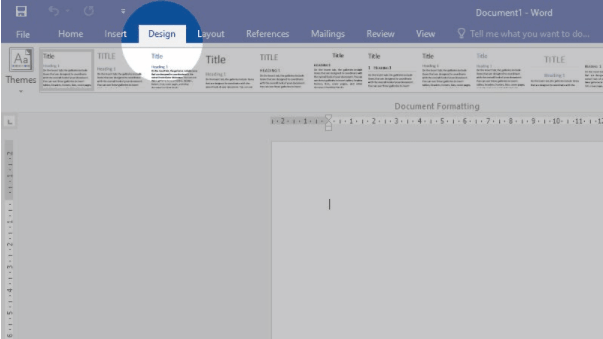
2. Pilih Menu ‘Watermark’
Pilih menu ‘Watermark’ yang terdapat pada bagian ‘Page Background’.
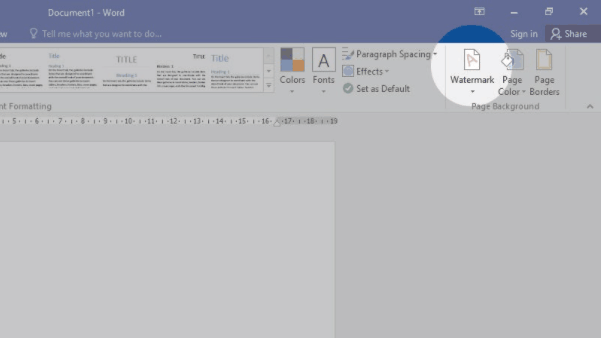
3. Pilih ‘Custom Watermark’
Setelah tampilannya muncul, arahkan kursor ke bagian ‘Custom Watermark’ yang berada di bawah.
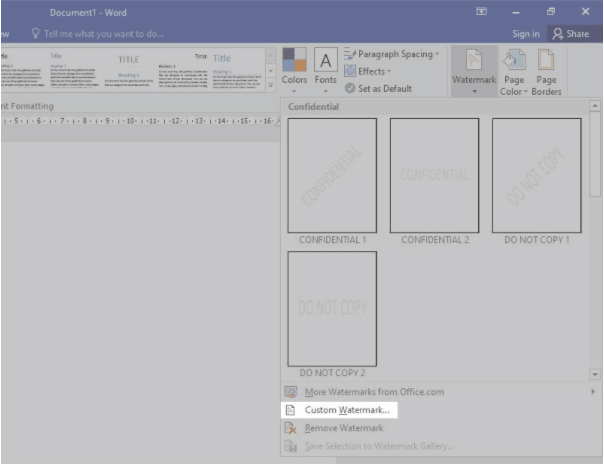
4. Pilih ‘Picture Watermark’
Selanjutkan muncul dialog box ‘Printed Watermark’, pilih ‘Picture watermark’. Di bagian bawah ‘Picture watermark’ terdapat kotak ‘Select Picture’, klik satu kali untuk memilih lokasi gambar yang akan digunakan untuk watermark.
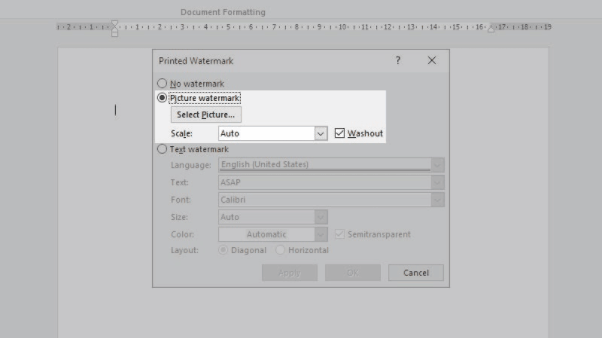
5. Pilih Lokasi Pengambilan Gambar
Setelah itu kamu akan disuguhkan dengan tiga pilihan, yaitu:
- From a file: mengambil gambar dari file yang tersimpan di perangkat
- Bing Image Search: menggunakan gambar dari pencarian Bing
- OneDrive – Personal: mengambil gambar dari penyimpanan OneDrive
Sebagai contoh, kali ini menggunakan gambar yang diambil dari file yang tersimpan di perangkat dengan klik satu kali ‘From a file’.
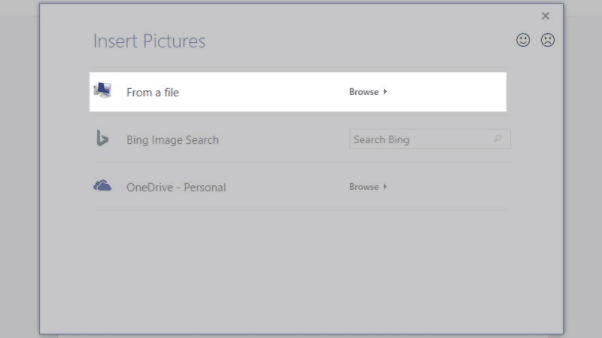
6. Pilih gambar yang diinginkan
Kamu akan diarahkan ke ‘File Explorer’ dan pilih satu gambar yang kamu inginkan, lanjutkan dengan klik ‘Insert’.
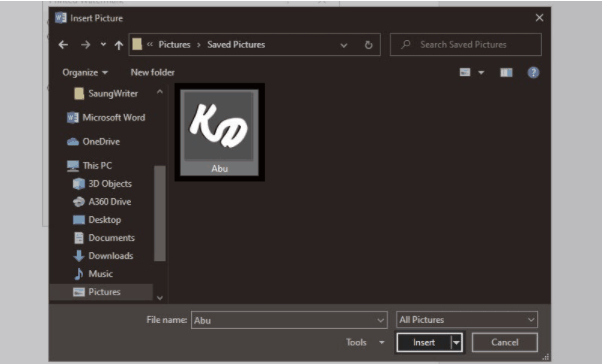
7. Atur skala gambar dan transparansinya
Untuk membuat watermark sesuatu kebutuhan, kamu bisa mengatur skala gambar dan transparansinya.
- Scale: untuk mengatur skala gambar
- Washout: mengatur transparansi
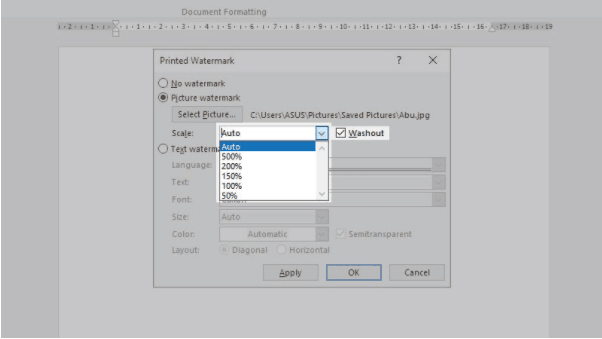
Jadi cara membuat watermark transparan yaitu dengan memberi tanda centang di bagian ‘Washout’ sehingga hasilnya seperti di bawah ini:
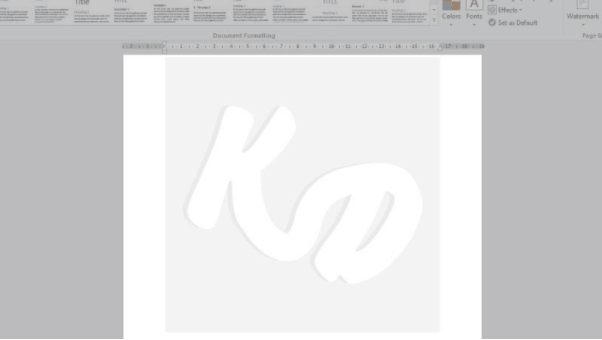
Jika kamu menginginkan gambar yang lebih pekat, hilangkan tanda centang di bagian ‘Washout’.
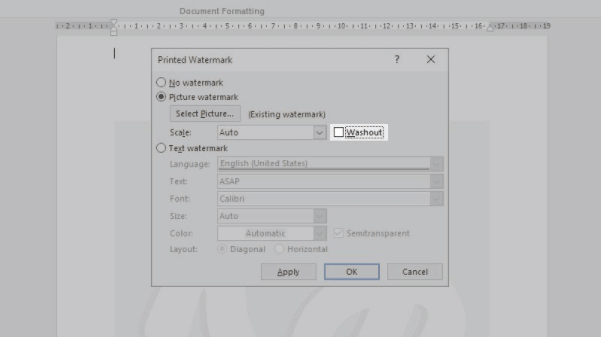
Hasil watermark yang tidak transparan seperti di bawah ini:
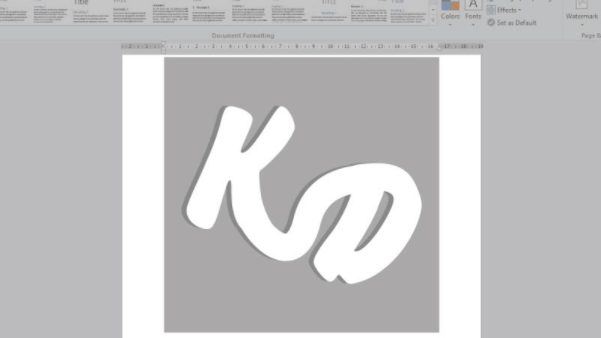
Baca juga: Cara Membuat Daftar Isi Otomatis di Word
Cara Membuat Watermark Text di Word
Seperti halnya membuat watermark gambar, cara membuat watermark di Word 2010 maupun versi lainnya dengan text juga relatif sama. Berikut tutorial membuat watermark text yang bisa kamu ikuti:
1. Pilih Ribbon ‘Design’
Pilih ribbon ‘Design’ yang terdapat pada bagian atas hingga semua menunya muncul.
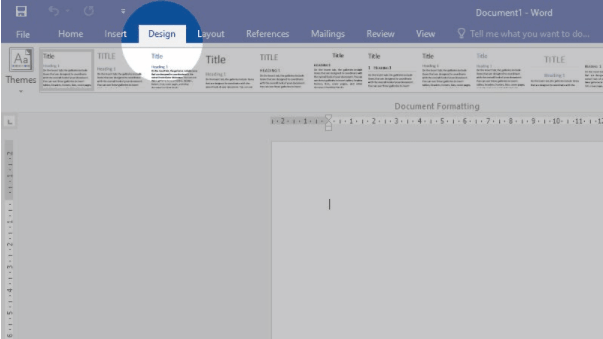
2. Pilih Menu ‘Watermark’
Pilih menu ‘Watermark’ yang terdapat pada bagian ‘Page Background’.
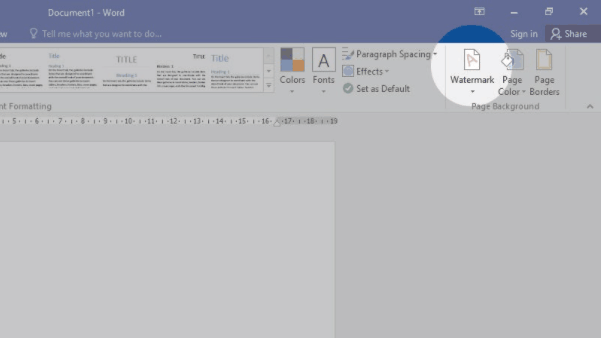
3. Pilih ‘Custom Watermark’
Setelah tampilannya muncul, arahkan kursor ke bagian ‘Custom Watermark’ yang berada di bawah.
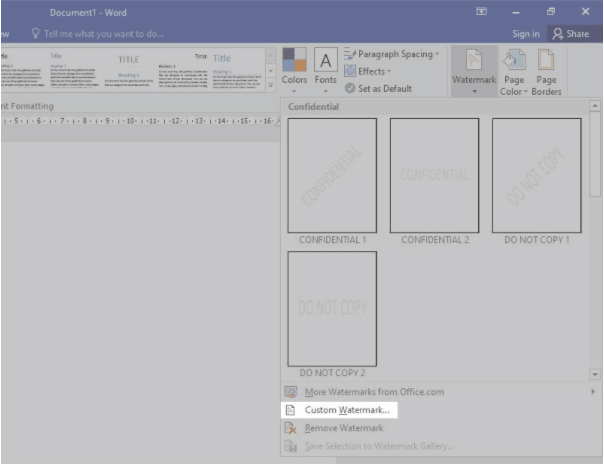
4. Pilih ‘Text Watermark’ dan isi keterangannya
Selanjutkan muncul dialog box ‘Printed Watermark’, pilih ‘Text watermark’. Isi semua keterangan yang ada di kotak, yaitu:
- Language: untuk memilih bahasa
- Text: untuk menuliskan text yang digunakan sebagai watermark
- Font: untuk memilih font text yang digunakan sebagai watermark
- Size: untuk mengatur ukuran text yang digunakan sebagai watermark
- Color: untuk memilih warna pada text yang digunakan sebagai watermark
- Semitransparant: untuk mengatur transparansi text yang digunakan sebagai watermark
- Layout: untuk mengatur posisi text yang digunakan sebagai watermark
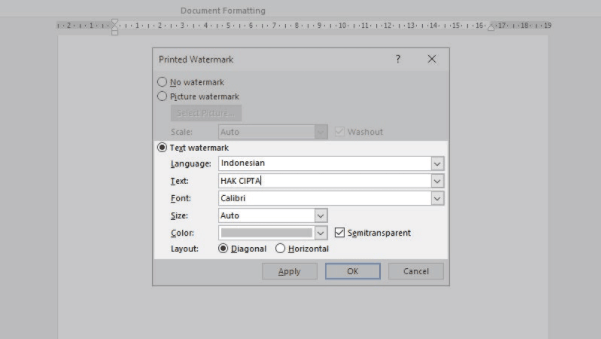
Hasil watermark dengan posisi diagonal dan transparan sesuai pengaturan di atas:
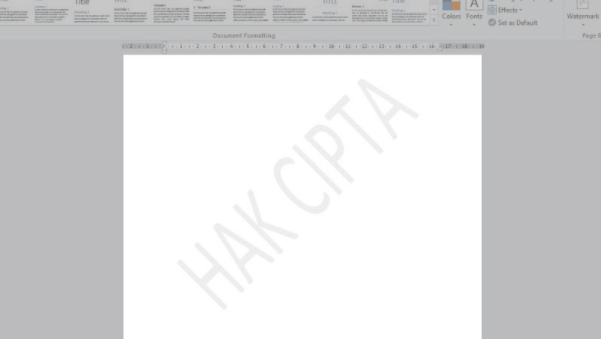
Jika Anda merasa masih belum sesuai, berikut cara membuat tulisan watermark banyak di Word dengan posisi horizontal, tidak transparan, dan berubah warna:
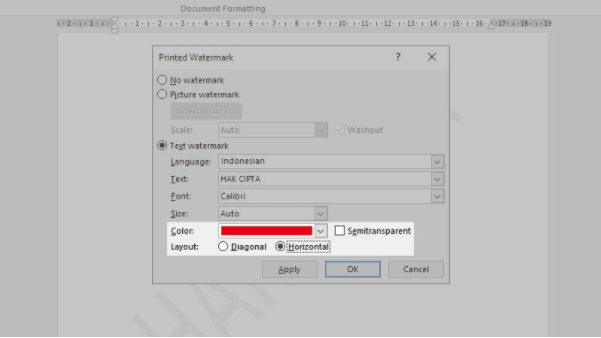
Hasil watermark sesuai pengaturan di atas:
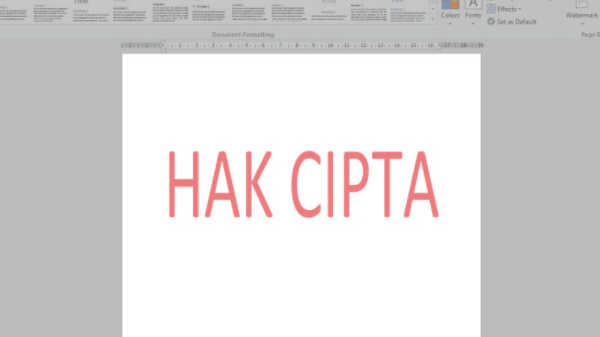
Cara Menghapus Watermark
Setelah itu, watermark akan terpasang pada gambar yang telah kita pilih. Jika ingin mengubah atau menghapus watermark, kita dapat melakukannya dengan mengikuti langkah yang sama. Silahkan anda hapus watermark dengan cara:
Design > Watermark > Remove Watermark
Pilih opsi “No Watermark” untuk menghapus watermark yang telah terpasang.
Dengan membuat watermark pada gambar, kita dapat menghindari tindakan plagiarisme dan menunjukkan kepemilikan atas gambar tersebut. Selain itu, watermark juga bisa digunakan sebagai alat promosi atau branding bagi perusahaan atau individu. Jadi, jangan lupa untuk membuat watermark pada gambar yang akan kita bagikan ke publik.
Penutup
Dengan menggunakan cara di atas, Anda sudah bisa membuat watermark di Word dengan mudah dan cepat. Watermark bisa sangat berguna untuk menandai dokumen yang Anda buat sebagai dokumen resmi atau dokumen pribadi, serta menunjukkan kepemilikan dokumen tersebut.
Selain itu, watermark juga bisa menjadi solusi yang efektif untuk mencegah dokumen Anda dari penggunaan yang tidak sah oleh orang lain. Jadi, jangan ragu untuk mencoba cara di atas dan membuat watermark di Word sesuai kebutuhan Anda.