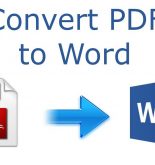Cara Mengatasi Headset Tidak Terdeteksi di Laptop – Headset paling enak digunakan untuk mendengarkan lagu favorit secara pribadi. Biasanya headset akan disambungkan ke ponsel, bukan hanya itu ada juga headset yang bisa disambungkan ke laptop maupun PC
Namun banyak pengguna yang mengeluhkan, gagal menyambungkan headset ke laptop atau PC. Tentu hal ini sangat menyebalkan bukan?
Untuk mengatasi hal tersebut, membutuhkan beberapa cara yang mampu mengatasi permasalahan headset tidak bisa berfungsi dengan baik di laptop. Tapi anda tidak boleh terburu-buru, pasalnya siapa tahu permasalahan bukan datang dari perangkatnya.
Penyebab Headset Tidak Terdeteksi di Laptop
Penyebab headset tidak terdeteksi di laptop Dell, Lenovo, Asus, dan sebagainya memiliki pemicu yang berlainan. Secara umum, masalah gagalnya deteksi dan koneksi antara laptop dengan headset akibat persoalan berikut:
- Port audio pada laptop cukup kotor sehingga tidak bisa menghantarkan sinyal headset ke prosesor;
- Headset tidak terhubung dengan benar ke port audio;
- Pengaturan laptop menunjukkan headset sedang dinonaktifkan;
- Port koneksi longgar sehingga headset gagal tersambung;
- Konektor mengalami kerusakan atau kabel putus
- Port audio mengalami masalah
- Kesalahan pengaturan suara
- Driver audio tidak terinstal atau cukup usang karena memakai versi lama.
Cara Mengatasi Headset tidak Terdeteksi di Laptop
Dalam kesempatan kali ini Teknoking.ID akan memberikan beberapa cara mudah mengatasi headset yang tidak berfungsi dengan baik atau tidak terdeteksi di laptop. Berikut ulasan lengkapnya
1. Cek Kondisi Headset Terlebih Dahulu
Cara pertama yang bisa dilakukan untuk mengatasi headset tidak bisa tersambung ke laptop adalah dengan cek terlebih dahulu kondisi headset sebelum anda melakukan tindakan lain.
Siapa tahu gagal koneksi ini terjadi akibat kerusakan pada headset anda. Sebaiknya cek terlebih dahulu apakah headset dalam kondisi baik atau tidak
Caranya dengan memasang headset lain ke laptop anda. Jika headset tersebut bisa berfungsi dengan baik maka artinya headset pertama anda sudah tidak bagus atau rusak.
Namun jika anda sudah memasang beberapa headset tetapi tetap saja gagal itu berarti ada masalah lain yang terjadi.
2. Scan for Hardware Changes
Perlu diingat anda jangan cepat mengambil kesimpulan jika headset Anda rusak atau mungkin laptop yang rusak.
Karena untuk mengatasi headset yang tidak terdeteksi pada laptop bisa dilakukan dengan cara scan for hardware changes
Dengan melakukan cara ini maka laptop akan memindai hardware apa saja yang mengalami perubahan.
Mungkin saja soundcard di laptop anda yang mengalami sedikit perubahan dengan begitu tidak dapat dideteksi oleh headset
Lalu bagaimana cara untuk scan for hardware changes? Caranya mudah sekali anda tidak membutuhkan seorang profesional.
Bisa dilakukan sendiri dengan cara berikut ini:
- Pertama klik tombol Windows + x secara bersamaan
- Lanjut pilih opsi Device Manager
- Klik kanan pada bagian sound, video and game controller. Selanjutnya klik opsi scan for hardware changes
Setelah selesai anda hanya perlu menutup jendela Device Manager serta coba refresh. Jika diperlukan Anda bisa merestart laptop anda.
3. Update Drive Software
Jika kedua cara di atas sudah dilakukan namun sama sekali tidak membantu, maka anda perlu melakukan langkah ketiga yakni dengan update drive software.
Kemungkinan headset yang tidak berfungsi dengan baik pada laptop bisa disebabkan oleh drive sound card-nya belum di update.
Cara mudah untuk update driver software:
- Pertama buka menu Device Manager
- Kemudian pada menu sound, video and game controller silahkan pilih adapter sound card yang Anda gunakan
- Lanjut klik kanan kemudian pilih update driver software
- Pada langkah tersebut pastikan laptop Anda terkoneksi dengan baik ke internet agar laptop lebih mudah dalam melakukan pencarian otomatis saat upgrade software sound anda
Anda bisa mengupdate secara otomatis dari internet namun ada juga bisa mengunduh drivernya secara manual dengan mengunjungi situs resmi dari adapter sound care yang Anda gunakan. Terakhir silakan restart laptop anda.
Baca juga: 6 Cara Memperbaiki Flashdisk yang Rusak Tidak Terbaca
4. Manfaatkan Driver Booster
Cara selanjutnya untuk mengatasi headset yang tidak bisa berfungsi dengan baik atau tidak bisa terkoneksi ke laptop adalah dengan memanfaatkan driver booster.
Mungkin kali ini anda sudah harus menggunakan aplikasi pihak ketiga untuk mengatasi masalah tersebut. Aplikasi pihak ketiga tersebut contohnya driver booster dengan melakukan beberapa langkah berikut:
- Pertama kunjungi situs resmi lalu download dan instal aplikasinya
- Setelah berhasil terpasang lanjut scanning dengan memilih opsi scan
- Selanjutnya driver booster akan menunjukkan setiap hardware yang harus di-update. Jika dalam keterangannya terdapat hardware sound video and game controller maka silahkan klik update di bagian samping kanan
- Lanjut klik oke
- Anda akan masuk dalam proses pengunduhan dan pemasangan hardware sound, video and game controller
- Telah berhasil silakan restart laptop anda
5. Menginstal Driver Sound Card
Cara selanjutnya yang harus dilakukan jika beberapa cara di atas tetap tidak berhasil maka bisa jadi malah driver sound care-nya memang belum diinstal pada laptop anda.
Ini sering terjadi di PC Karena setelah mengganti sound card yang lama dengan yang baru.
Dengan begitu Anda harus melakukan instalasi pada driver sound card terlebih dahulu. Pengunduhan driver sound card biasanya bisa dilakukan secara gratis pada situs resmi dari brand sound card yang Anda beli
Setelah berhasil mengunduh drivernya silakan install saja seperti menginstal software pada umumnya. Tinggal restart laptop anda
6. Cek Sound Card
Cara selanjutnya yang perlu dilakukan untuk mengatasi headset tidak bisa terkoneksi ke laptop adalah dengan cek sound card.
Hal ini mungkin terjadi masalah pada hardware dengan begitu anda perlu membongkar laptop untuk mengecek kondisi sound card apakah masih dalam kondisi baik atau tidak.
Sound card sendiri merupakan hardware yang bertugas untuk mengubah input data digital menjadi data suara.
Inilah yang menyebabkan mengapa setiap suara yang dihasilkan oleh speaker atau headset adalah hasil dari olahan sound card.
Cara untuk mengetahui apakah sound card masih dalam kondisi baik anda bisa mencoba memasang sound card tersebut di PC lain. Jika tetap tidak berfungsi maka berarti anda perlu mengganti sound card tersebut dengan yang baru.
7. Jadikan Headset Sebagai Default Device
Berikutnya Sobat Tekno bisa mengatasi masalah headset tidak terdeteksi dengan mengubah pengaturannya sebagai default device, hal ini dikarenakan bisa jadi Headset belum dijadikan menjadi default playback device. Untuk mengubah pengaturan tersebut di laptop bisa dilakukan dengan cara:
- Pertama silahkan ke Control Panel
- Selanjutnya silahkan klik Hardware and Sound > Sound
- Buka tab Playback > Show Disable Device
- Pilih headset yang akan diaktifkan, lalu klik Enable
- Klik pada Headset dan pilih Set Default
8. Ubah Default Format
Cara mengatasi headset tidak terdeteksi di Laptop yang terakhir dari Teknoking.ID adalah dengan mengubah default format heatset. Untuk mengubahnya bisa dilakukan dengan cara di bawah ini:
- PErtama silahkan akses Control Panel
- Klik Hardware and Sound > Sound
- Buka tab Playback > Advanced
- Ubah pilihan format suara pada Default Format, lalu klik Test.
- Silahkan kalian coba beberapa kali dengan berbagai opsi sampai headset dapat mengeluarkan suara
Penutup
Ini saja informasi yang bisa kami berikan kali ini mengenai deretan cara mudah mengatasi headset tidak terdeteksi ke laptop maupun PC. Semoga informasi dari kami bermanfaat sekian dan terima kasih.
Baca juga: 5 Cara Mengatasi Flashdisk Tidak Terbaca di Laptop