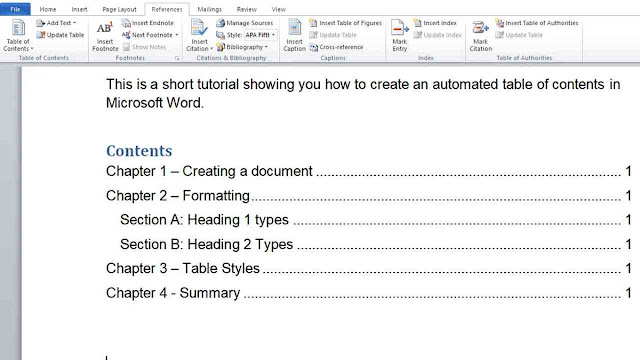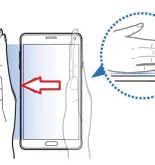Cara Membuat Daftar Isi Otomatis – Jika kamu sedang membuat sebuah tulisan yang panjang di Ms Word, ada baiknya kamu sertakan atau buat daftar isinya. Hal ini perlu dilakukan untuk memudahkan pembaca ketika mereka ingin menemukan informasi yang dibutuhkan. Selain itu, dengan adanya daftar isi maka akan membuat tulisan kamu terlihat lebih profesional.
Pada aplikasi Microsoft Office Word sudah disematkan sebuah fitur bernama Table of Contents yang dapat memudahkan kita dalam membuat daftar isi secara otomatis. Di artikel ini, Teknoking.ID akan memberikan panduan bagaimana caranya membuat daftar isi otomatis di Microsoft Word dengan mudah dan cepat.
Cara kerja dari fitur Table of Contents di Microsoft Word yaitu Ms Word akan mencari teks yang diformat sebagai heading 1, heading 2, heading 3, dan seterusnya. Kemudian menggunakan teks tersebut untuk dimasukkan kedalam konten dari daftar isi. Penggunaan format heading juga berbeda-beda.
Heading 1 biasa digunakan untuk menandai nama BAB atau judul. Sedangkan heading 2 digunakan untuk mengidentifikasi sub bagian atau subbab dari suatu judul atau bab. Heading 3 dipakai untuk sub dari sub judul.
Melakukan Format Heading
Sebelum membuat daftar isi, kita harus menentukan dulu judul dan sub judul mana yang akan dimasukkan ke daftar isi. Caranya dengan memberikan Heading untuk setiap judul dan subjudul. Berikut penjelasannya.
- Pertama, silahkan buka dokumen word yang akan dibuat daftar isinya. Selanjutnya highlight teks yang menjadi judul, bagian, atau bab dari tulisanmu. Masuk ke tab Home, pada bagian Style pilih Heading 1.
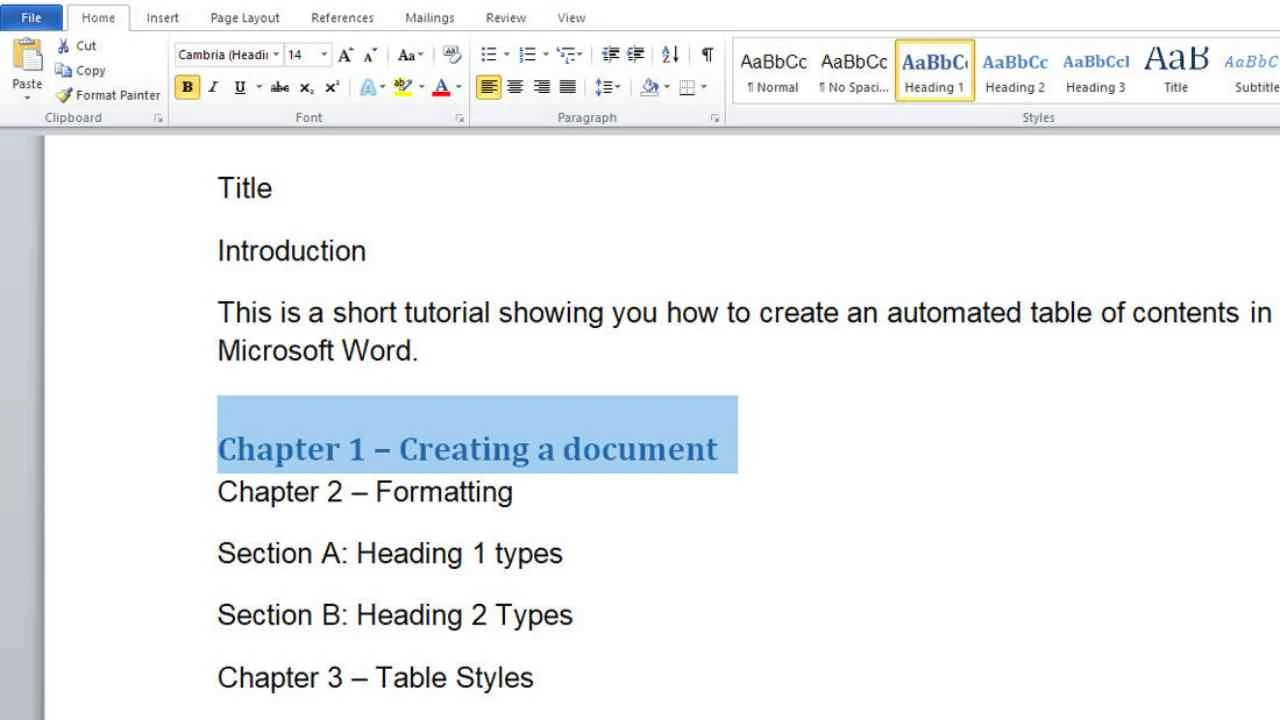
- Setelah di klik Heading 1, maka teks akan berubah menjadi besar dan berwarna biru. Jika sudah seperti ini, artinya teks yang tadi kamu highlight sudah teridentifikasi sebagai judul atau bab dan akan dimasukkan ke daftar isi.
- Ulangi lagi langkah satu untuk semua judul dan bab di seluruh dokumen kamu. Jika ada subbab, pastikan menggunakan metode yang sama seperti langkah 1 tadi. Namun, kali ini kamu tidak pilih yang Heading 1, melainkan pilih Heading 2. Jika dari subbab itu ada subbab lagi, maka pilh yang Heading 3.
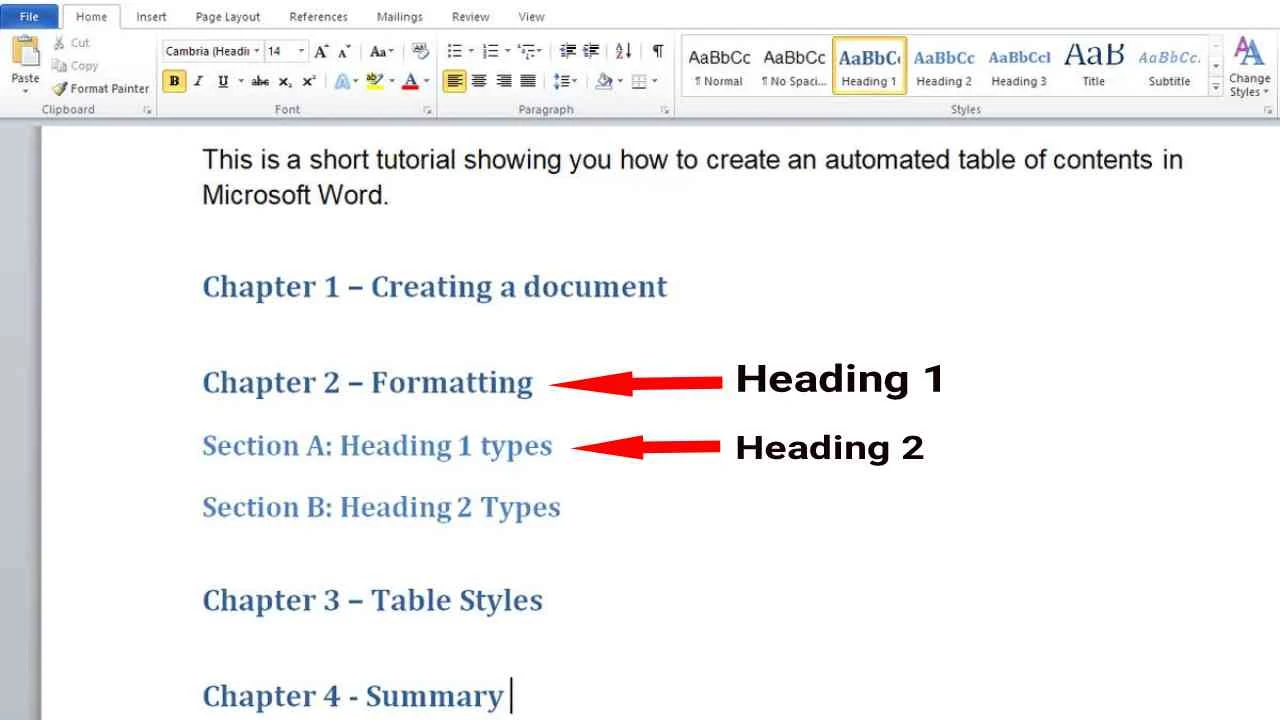
Baca juga: Cara Membuat Tanda Tangan Digital
Cara Membuat Daftar Isi Otomatis Microsoft Word
Jika semua judul, sub judul, dan sub dari sub judul telah kamu beri masing-masing heading 1, 2, dan 3, sekarang saatnya kamu mulai membuah daftar isinya.
- Pilih di halaman mana daftar isi ingin ditampilkan. Kemudian masuk ke tab Reference.
- Klik ikon Table of Contents,, maka akan muncul beberapa opsi seperti pada gambar berikut.
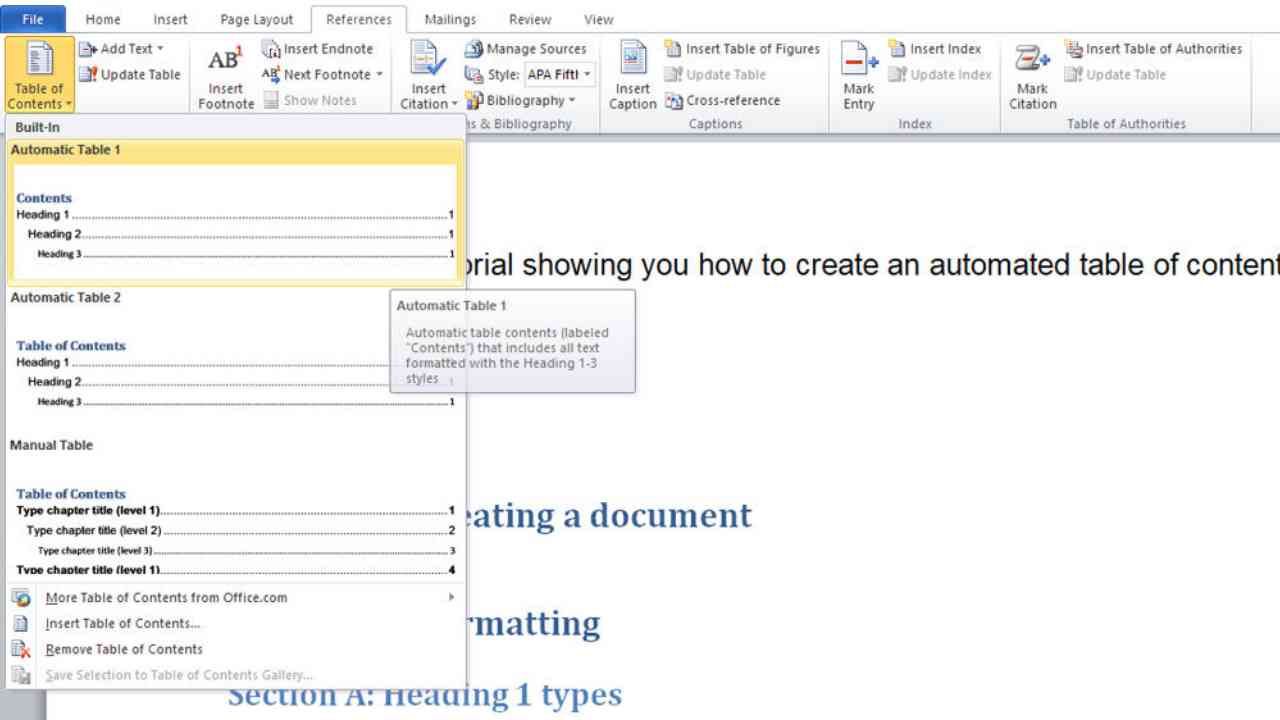
- Dua opsi teratas yaitu Automatic Table 1 dan Automatic Table 2 adalah fitur untuk membuat daftar isi otomatis. Keduanya memiliki fitur dan hasil yang sama, tinggal pilih salah satu saja.
- Setelah kamu klik opsi satu atau dua, maka akan muncul daftar isi yang menampilkan semua judul dan subjudul. Daftar isi yang sudah muncul juga bisa kamu sesuaikan format tulisannya (ukuran font, warna font, bold, italic dll) sama seperti halnya kamu memformat teks biasa di Ms Word.
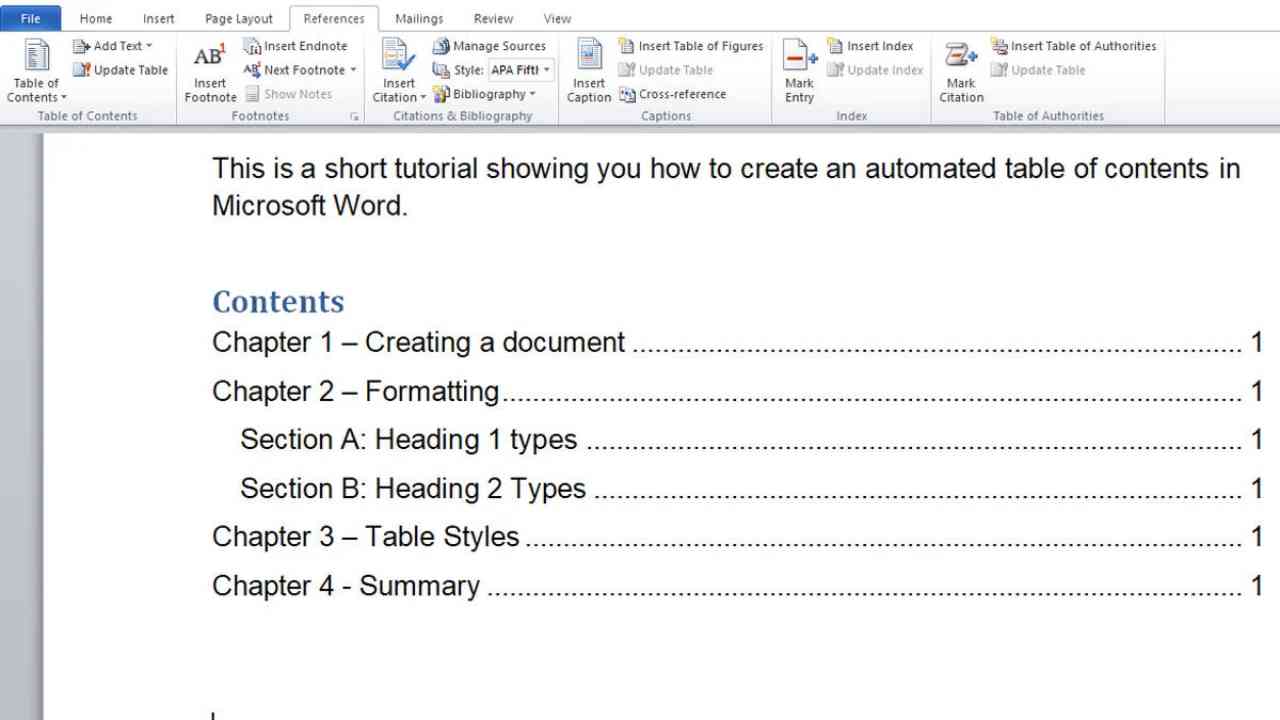
Update Isi Daftar Isi
Perlu diperhatikan bahwa daftar isi tidak akan diperbarui secara otomatis. Jadi setiap kali kamu selesai mengedit dokumen, kamu juga harus mengupdate daftar isinya. Caranya klik pada tabel daftar isi, lalu pilih menu Update Table.
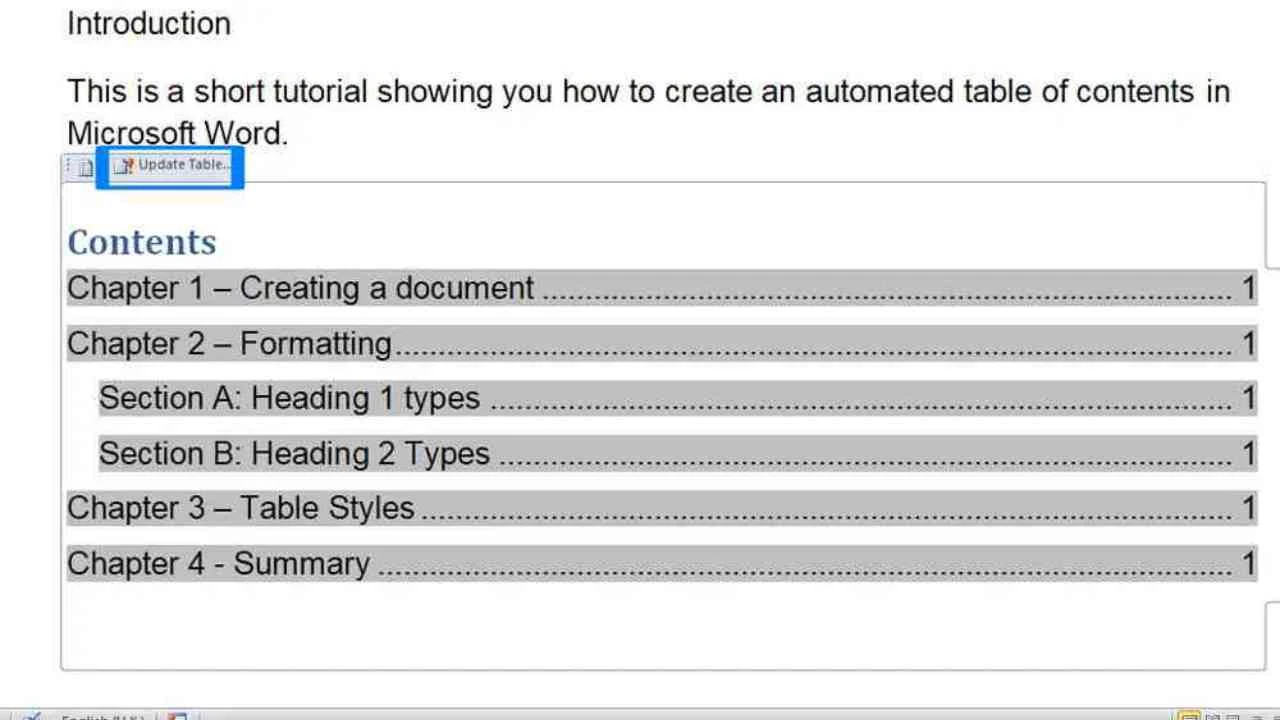
Selain itu disamping menu Update Table juga ada menu untuk menampilkan berbagai opsi pengformatan daftar isi seperti mengubah gaya daftar isi atau menghapus daftar isi jika tidak sesuai.
Menghapus Daftar Isi
Menghapus daftar isi sangatlah mudah. Klik tabel daftar isi, lalu pilih menu disamping Update Table utuk membuka menu dropdown. Di bagian paling bawah menu dropdown pilih Remove Table Of Content.
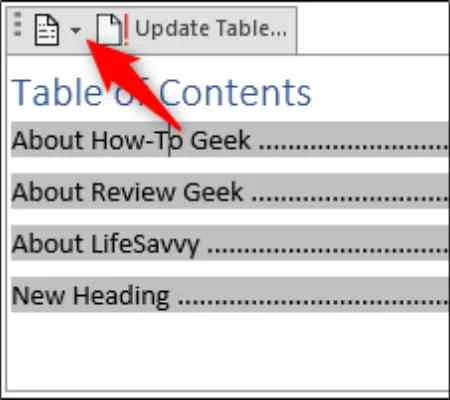
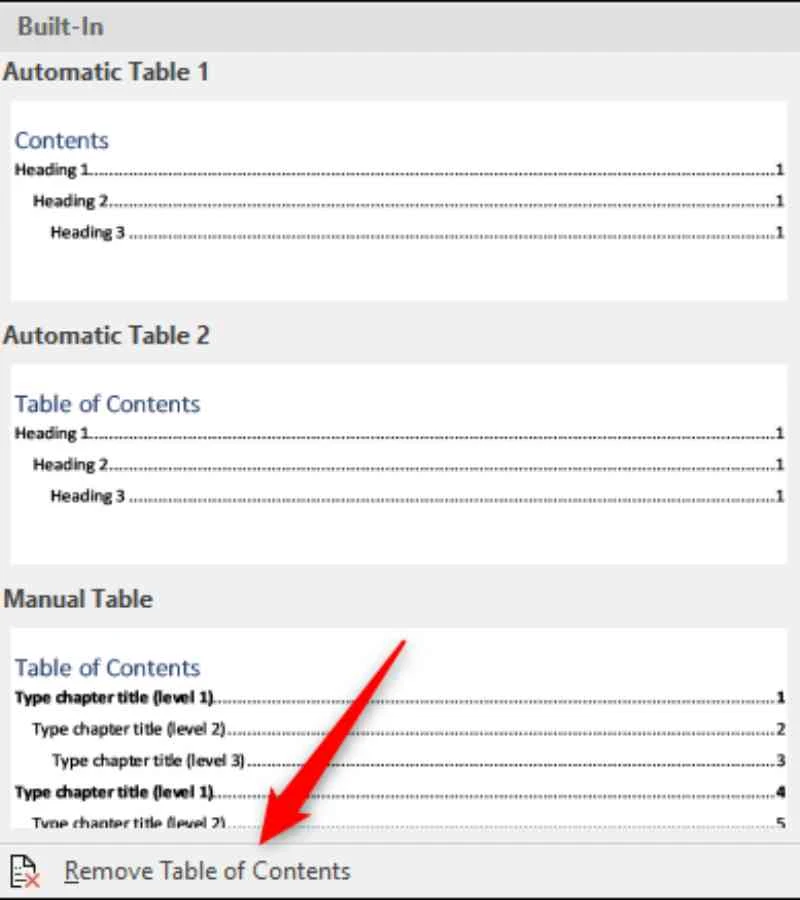
Selesai dan daftar isi berhasil terhapus.
Penutup
Sekian artikel tentang cara membuat daftar isi otomatis di Microsoft Word. Selain membuat daftar isi, Teknoking.ID juga memberikan beberapa trik lain seperti update isi daftar isi dan menghapus daftar isi. Semoga apa yang sudah dijelaskan bisa dengan mudah dipahami dan dapat kamu praktekkan. Terima kasih.
Baca juga: Cara Mengubah PDF Ke Word