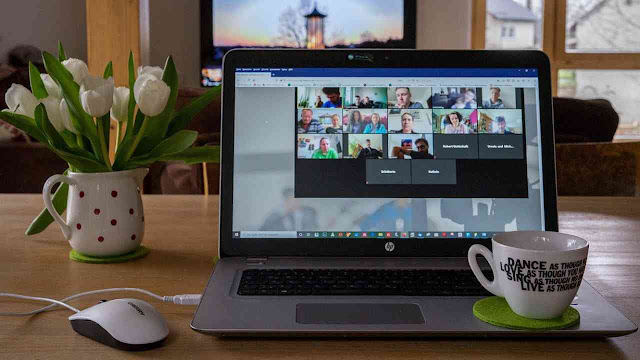di PC dan LaptopCara Buat HP Jadi Webcam Zoom – Di artikel ini Teknoking.ID akan memberikan tutorial yang mungkin akan sangat berguna untuk kamu yang sedang kuliah atau sekolah online dan WFH. Teknoking.ID akan membahas gimana sih caranya merubah HP atau smartphone yang kita miliki menjadi webcam di komputer dan Laptop.
Cara ini akan sangat berguna banget khususnya buat kamu yang mungkin komputer atau Laptop nya belum ada webcam atau mungkin belum kesampean membeli webcam yang harganya bisa dibilang tidak murah.
Teknoking.ID punya solusi yaitu kamu bisa memanfaatkan HP atau smartphone menjadi webcam pada PC. Jadi webcamnya nanti bisa dipakai untuk zoom meeting, live streaming, atau beberapa kegiatan lain yang membutuhkan webcam.
Sebelum masuk ke tutorialnya, pertama silahkan download dulu ADB Driver. Cara downloadnya mudah sekali. Tinggal ketikkan merek HP mu di google dengan diikuti keyword “ADB Driver”. Semisal kamu memakai Samsung, ketik saja di google dengan keyword “Samsung ADB Driver”.
Kenapa seperti itu? Karena setiap hp terkadang ADB Drivernya berbeda. Kalau udah kebuka nanti silahkan pilih aja salah satu website yang muncul, lalu pahami betul cara instal ADB nya baru kamu download ADB Driver nya.
Kalau semisal tidak ketemu ADB Driver untuk HP kamu atau bingung gimana cara instalnya, kamu bisa gunakan alternatif kedua yaitu menggunakan Universal ADB Driver. Untuk file beserta cara instal Universal ADB driver ini sudah pernah dibahas di artikel sebelumnya. Silahkan simak dulu artikel sebelumnya berjudul Cara Instal Universal ADB Driver Android.
Cara Buat HP jadi Webcam Zoom di PC dan Laptop
Nah, kalau sudah berhasil instal ADB Driver, selanjutnya kamu perlu instal software dan aplikasi DroidCam. Pertama kamu perlu instal terlebih dahulu DeoidCam di PC. Link download nya saya sediakan di bawah ini:
Setelah itu, kamu juga perlu instal DroidCam pada HP atau smartphone mu. Instal saja aplikasinya via Play Store atau bisa dengan klik link di bawah.
Kalau udah instal DroidCam di HP dan PC, selanjutnya kamu buka DroidCam yang di PC dan HP. Untuk tampilan DroidCam PC nanti kurang lebih akan ada beberapa menu seperti Wi-Fi dan USB.
Cara Setting DroidCam
Untuk menggunakan Webcam, kamu bisa pilih salah satu menu tersebut. Penjelasan fungsi beserta cara memakai menu tersebut bisa kamu simak di bawah ini.
Koneksi Wi-Fi
Di menu ini kamu bisa koneksikan HP dan PC melalui Wi-Fi. Syaratnya PC dan HP kamu harus terhubung di jaringan Wi-Fi yang sama.
- Klik ikon Wi-Fi pada DroidCam PC
- Samakan Device IP di DroidCam PC dengan yang ada di HP
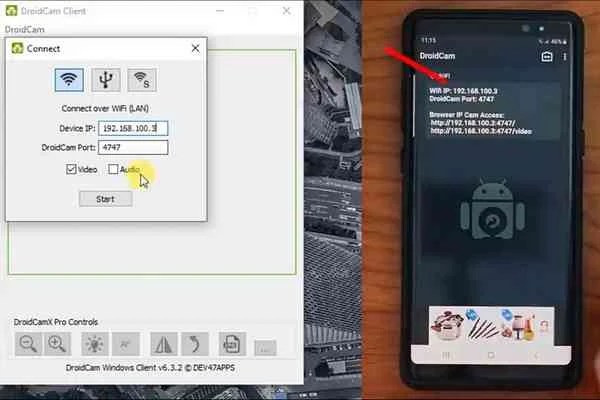
Samakan device IP
- Akan muncul pilihan Video atau Audio. Kalau cuman mau pakai webcam, kamu cukup ceklis di bagian Video. Tapi kalau pengen jadiin HP sebagai microphone juga, kamu ceklis juga di bagian Audio
- Klik Start
- Webcam sudah terhubung dan sudah bisa digunakan
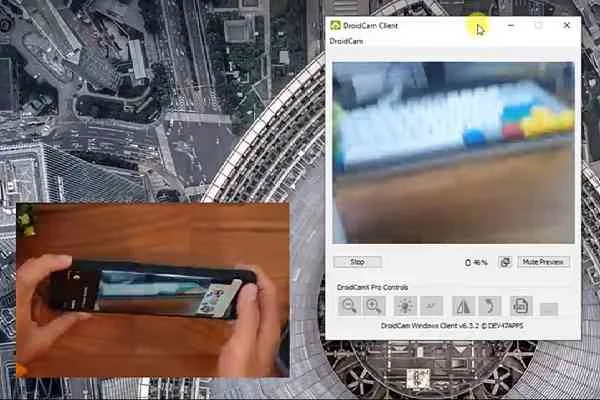
Koneksi Wifi Terhubung
Kekurangan jika memakai cara ini akan ada sedikit delay di videonya. Tapi kelebihannya kamu tidak perlu memakai kabel USB untuk menghubungkan antara HP dengan PC.
Koneksi kabel USB
Cara kedua adalah dengan menggunakan kabel USB untuk menghubungkan HP dengan PC
- Pada DroidCam PC, klik ikon USB
- Sambungkan HP ke PC dengan kabel USB
- Jika HP tidak terdeteksi di PC, kamu perlu aktifkan USB Debugging di HP. Caranya masuk ke Setelan HP. Cari Opsi Pengembang. Kalau tidak ada, kalian aktifkan dulu Opsi Pengembangnya. Caranya masuk ke Tentang Ponsel, lalu tap beberapa kali di Nomor Versi sampai muncul notifikasi. Kembali lagi ke menu setelan, masuk ke Opsi Pengembang yang sudah muncul, lalu aktifkan USB Debugging
- Setelah itu, masuk lagi ke DroidCam PC, klik ikon refresh. Kalau berhasil maka otomatis DroidCam PC mendeteksi HP yang kita hubungkan. Kemudian klik Start
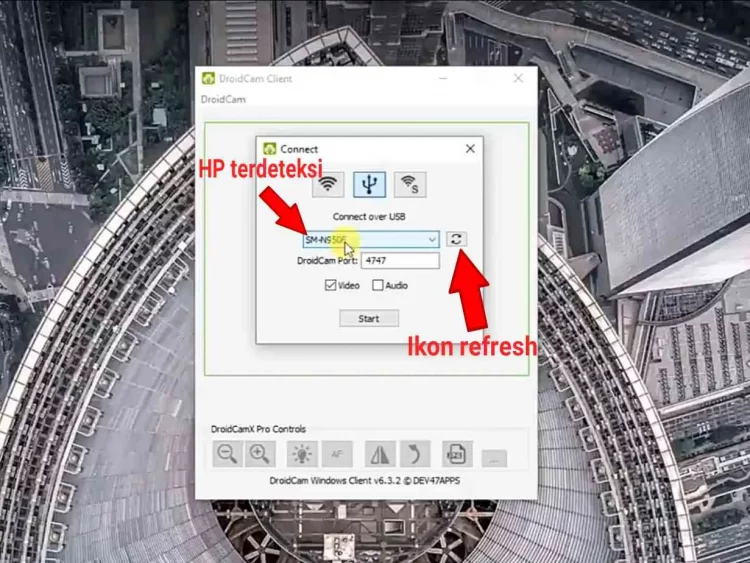
HP Terdeteksi USB
Kelebihannya kalau pakai cara ini videonya tidak ada delay. Cuman kekurangannya kita perlu kabel USB untuk menghubungkan HP dengan PC.
Pakai DroidCam jadi Webcam Zoom
Langkah berikutnya, saya akan tunjukkan gimana caranya pakai DroidCam ini sebagai webcam di software meeting seperti Zoom.
- Buka Software Zoom
- Masuk ke menu Setting
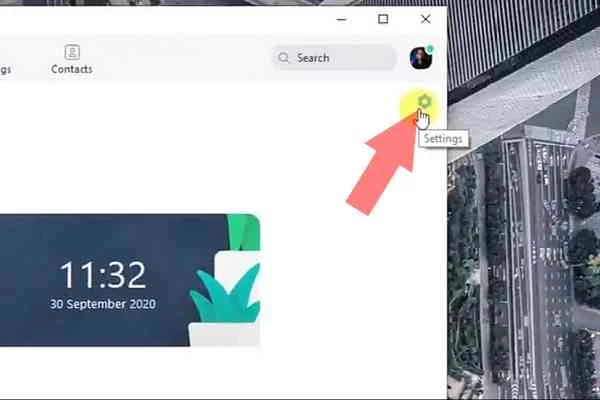
Menu Setting Zoom
- Masuk ke menu Video
- Di bagian Camera, pilih DroidCam
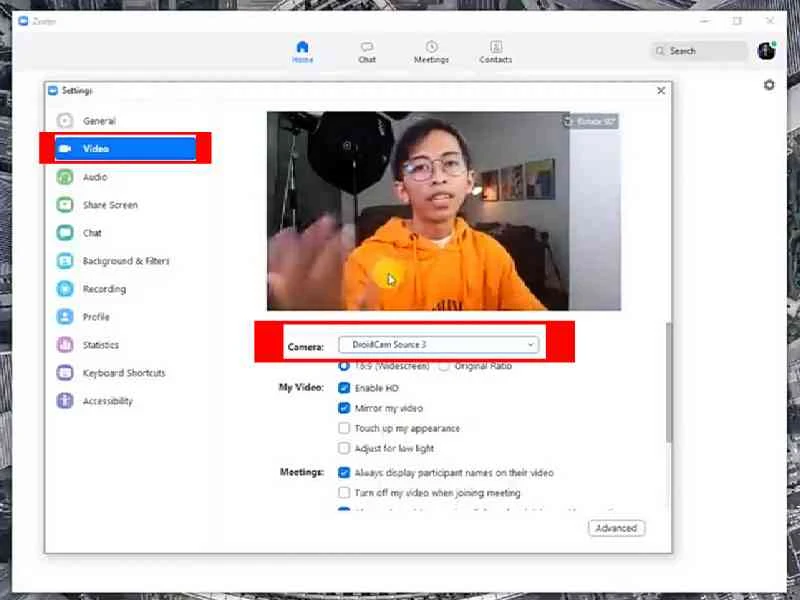
Seting Kamera Zoom
Dan HP kamu sudah berhasil menjadi webcam di Zoom.
Penutup
Baca juga: Cara Mengatasi Obtaining IP Address