Cara screenshot di laptop – Ada berbagai cara untuk screenshot di laptop, screenshot bukan hanya bisa di lakukan di HP namun di laptop juga bisa dan caranya pun cukup mudah dan juga beragam.
Screenshot atau yang bisa juga di sebut screen picture adalah proses menangkap layar atau yang di di singkat SS gambar digital yang menampilkan isi layar laptop atau komputer, tangkapan layar komputer di buat oleh sistem perangkat lunak yang menyalakan layar.
SS atau Screenshot cukup banyak memiliki kegunaan dan manfaat, bisa untuk kerja atau mengerjakan tugas yang memerlukan tangkapan layar, jadi artikel ini bisa sangat berguna untuk kamu yang belum tahu cara untuk menangkap layar di laptop.
5 Cara Mudah Screenshot di Laptop
Ada 5 cara mudah untuk kamu bisa menangkap layar di laptop kamu atau kita sebut saja SS, tanpa proses yang ribet kamu bisa langsung praktik tutorial di bawah ini.
1. Tombol Printscreen
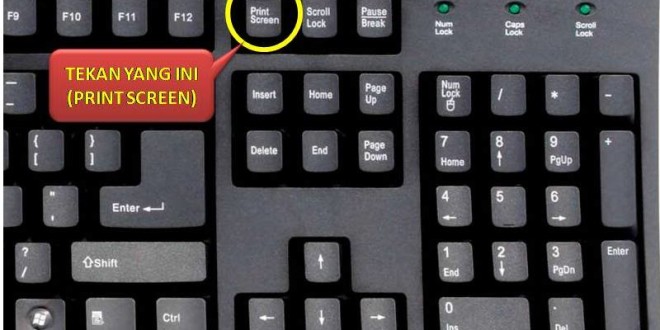
Tombol Print Screen
Cara yang pertama adalah dengan menggunakan tombol printscreen yang ada di keyboard laptop atau komputer kamu. Cara yang ini merupakan cara yang sangat banyak di gunakan, karna memang cara yang ini merupakan cara yang paling umum untuk orang-orang.
Jika kamu belum tahu cara untuk SS dengan menggunakan tombol printscreen kamu bisa mengikuti tutorial di bawah ini.
- Pastikan gambar atau bagian yang ingin kamu SS sudah pas atau di posisi yang baik.
- Kamu bisa menekan tombolnya yang ada di bagian atas (biasanya di sebelah f12).
- Setelah kamu sudah yakin menekan tombol dengan benar, silah kan paste di aplikasi paint.
- Untuk paste di paint kamu bisa menekan Ctrl+v di aplikasi paint.
- Maka kamu akan mendapati hasil SS di aplikasi paint.
- Kamu bisa mengedit hasil SS sesuai kebutuhan, seperti memberikan catatan, memotong dan lainnya.
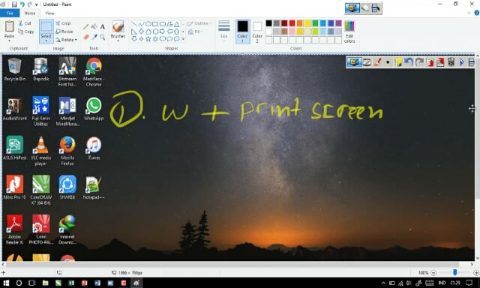
Agar kamu lebih paham dan mengerti kamu bisa langsung mempraktikkannya di perangkat kamu. Untuk melihat hasilnya, Anda harus membuka software grafis. Anda bisa menggunakan aplikasi bawaan dari windows yaitu Paint. Jadi, gambar yang tadi sudah Anda ambil, tinggal di copy dengan menekan tombol ctrl + V. Gambar di bawah adalah hasil dari print screen yang tadi Anda lakukan.
2. Tombol Alt+Printscreen
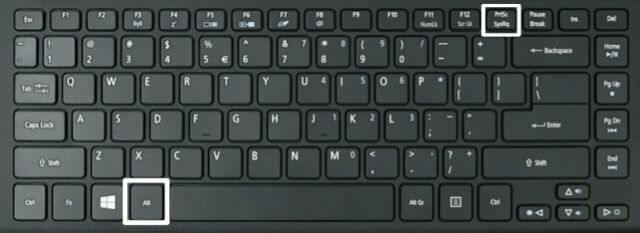
Tombol Alt+Printscreen
Nah cara yang kedua tidak jauh dari cara yang pertama kamu hanya perlu menambahkan Alt di tambah dengan Printscreen.
Namun program yang di jalan kan akan berbeda dengan cara yang pertama, jika dengan hanya tombol Printscreen kamu akan mendapati hasil SS satu layar penuh.
Untuk penambahan tombol Alt adalah hasil yang di dapati adalah program yang masih berjalan atau aktif di perangkat kamu.
Jika kamu masih bingung dan belum mengerti kamu bisa mengikuti cara di bawah ini untuk lebih jelasnya.
- Caranya sama dengan yang pertama kamu cukup menambahkan Alt saja.
- Kemudian paste hasilnya di paint dan silah kan edit sesuai kebutuhan kamu.
- Maka kamu telah melakukan SS dengan penambahan Alt di perangkat kamu.
Sebenarnya cara ini tidak terlalu jauh berbeda dengan cara yang pertama, namun memiliki program kerja yang berbeda jadi tidak ada salahnya untuk di masukkan ke sini.
Untuk lebih jelas dan pastinya bisa langsung kamu praktikkan di perangkat kamu.
3. Menggunakan PhotoScape
Lalu selanjutnya adalah dengan menggunakan aplikasi yang biasa di gunakan untuk editing, namun aplikasi yang satu ini juga bisa di gunakan untuk SS di laptop atau komputer kamu.
Namun sayangnya aplikasi yang satu ini bukan aplikasi bawaan laptop atau komputer mana pun, jadi kamu harus mendownload terlebih dahulu laptop yang satu ini di google.
Jika kamu sudah punya aplikasi ini kamu bisa langsung saja mengikuti cara di bawah ini untuk bisa mengambil SS di laptop dan komputer kamu.
- Pertama pastikan gambar atau layar yang ingin kamu ambil sudah di posisi yang bagus dan baik.
- Kemudian buka aplikasinya, pilih menu Screen Picture yang ada di menu.
- Kemudian akan ada berbagai menu di dalamnya seperti, menangkap layar penuh, menangkap jendela, menangkap area, dan mengulang tangkapan terakhir.
- Pilih menu sesuai dengan kebutuhan kamu.
- Gambar akan otomatis ter SS di aplikasi PhotoScape, dan kamu bisa melakukan editing atau pun langsung menyimpan gambar sesuai dengan kebutuhan kamu.
Cara yang ketiga ini memang agak sedikit perlu usaha karna kamu harus mendownoad aplikasinya terlebih dahulu sebelum bisa mem praktikannya di laptop dan komputer kamu.
Baca Juga: Cara Install Aplikasi di Laptop
4. Menggunakan Snipping Tool
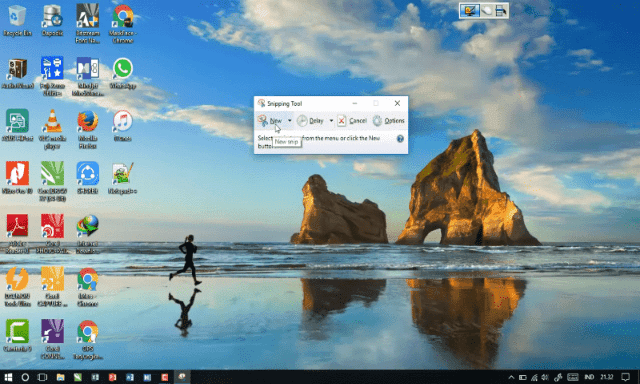
Menggunakan Software Snipping Tools
Selanjutnya untuk bisa mengambil gambar atau SS adalah dengan menggunakan aplikasi, aplikasi ini cukup populer dan banyak di gunakan oleh orang-orang.
Aplikasi ini juga biasanya menjadi aplikasi bawaan untuk windows, namun jika di laptop kamu tidak terdapat aplikasi ini kamu bisa download terlebih dahulu di internet.
Namun kamu tidak perlu khawatir karna aplikasi ini mudah di download di internet dan ukurannya pun cukup kecil dan mudah untuk di install.
Untuk kamu yang telah memiliki aplikasi ini langsung saja ikuti cara di bawah ini untuk bisa menangkap layar atau SS.
Cara menggunakannya mudah sekali. Pertama, Anda jalankan dulu software Snipping Tools. Posisi Snipping Tools ada di Accesories. Disini ada beberapa menu untuk mengambil gambar. Kita tinggal klik new.
Kemudian ketika layar sudah sedikit memudar, Anda bisa menentukan bagian mana dari tampilan desktop Anda yang ingin Anda ambil gambarnya. Kalau sudah terambil, kita bisa simpan menjadi format png, jpg, dan lain – lain. Untuk menyimpannya klik gambar floopy disc / save.
- Pastikan gambar atau layar yang ingin kamu SS.
- Buka aplikasi dan pilih menu yang tersedia.
- akan ada banyak menu SS yang di bisa kamu coba seperti, Free-form Snipm, Rectangular Snip, Windows Snip dan Full-screen Snip.
- Pilih opsi atau menu di atas sesuai dengan kebutuhan kamu.
- Hasilnya akan muncul di aplikasi ini.
- Klik menu file dan kemudian klik Save As dan simpan di lokasi yang kamu mau.
Aplikasi ini cukup terkenal karna aplikasi ini memiliki ukuran yang kecil dan memiliki banyak menu untuk melakukan SS.
5. Menggunakan LightShot
Selanjutnya masih dengan menggunakan aplikasi tambahan untuk melakukan SS yakni dengan aplikasi LightShot, aplikasi ini sangat di rekomendasi kan untuk kamu.
Karna penggunaan aplikasi ini sangat mudah di gunakan dan juga bisa melakukan editing di dalamnya.
Kamu bisa melakukan editing sesuai dengan kebutuhan kamu seperti menambahkan catatan atau pun memotong gambar.
Dengan proses yang sangat mudah aplikasi ini banyak di gunakan oleh orang-orang, selain itu dengan aplikasi ini juga bisa membagikan hasil SS.
Untuk kamu yang ingin menggunakan aplikasi langsung saja ikuti cara di bawah ini.
- Pertama silah kan tekan tombol Print screen.
- Kamu akan mendapati hasil SS di aplikasi ini.
- Kamu bisa langsung mengeditnya di aplikasi ini.
- Jika sudah kamu bisa simpan gambar di folder.
Dari beragam cara di atas kamu bisa mempraktikkannya langsung di laptop kamu.
Baca Juga: 4 Cara Mudah Mengetahui Lokasi Seseorang
Ada banyak keunggulan SS menggunakan laptop di bandingkan menggunakan HP atau ponsel, jika menggunakan HP kamu hanya bisa menangkap layar hanya bisa menangkap layar penuh.
Sedangkan di Laptop atau komputer kamu bisa menangkap berbagai jenis layar, seperti menangkap jendela, menangkap area, menangkap area dan menangkap tangkapan terakhir.
Untuk bisa lebih jelas silah kan kamu coba langsung menggunakan perangkat kamu, selamat mencoba.



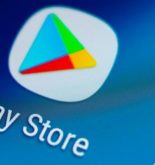
![Aplikasi Penilaian Guru PPPK 2022 [SIMPKSG-P3K] Terbaru](https://teknoking.id/wp-content/uploads/2022/12/Aplikasi-Penilaian-Guru-PPPK-2022-SIMPKSG-P3K-Terbaru-e1669964280275-155x165.jpg)