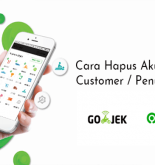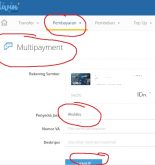Cara Mengatasi Flashdisk Tidak Terbaca – Banyak sekali jenis media penyimpanan file, mulai dari harddisk yang sering kita gunakan pada komputer atau laptop. Ada juga flashdisk yang memiliki ukuran lebih kecil dan mudah dibawa kemana saja.
Jadi flashdisk ini adalah media penyimpanan paling mudah digunakan untuk menyimpan file. Cara menggunakannyapun sangat mudah. Kita hanya perlu mencolokkan flashdisk ke laptop atau komputer, lalu kita bisa menyimpan file – file kedalam flashdisk.
Namun, perlu kita ketahui terkadang flashdisk ataupun harddisk juga bisa mengalami masalah atau error. Salah satu masalah yang sering dijumpai yaitu ketika flashdisk tidak terbaca pada menu My Computer di laptop ataupun komputer padahal kita sudah mencolokkanya dengan benar. Akibatnya flashdisk tersebut tidak bisa digunakan untuk menyimpan file.
Masalah ini bisa terjadi karena disebabkan oleh beberapa hal, seperti flashdisk yang terkunci atau locked, terserang virus, atau terjadi masalah pada sistem operasi di laptop atau komputer. Akan tetapi, Anda tidak perlu bingung, khawatir, bahkan takut ketika flashdisk Anda tidak terbaca di Laptop dan komputer. Anda bisa mencoba menerapkan panduan dalam artikel ini untuk mengatasi masalah tersebut.
Inilah cara mengatasi flashdisk yang tidak terbaca di laptop dan komputer. Semoga dengan menerapkan cara ini, flashdisk Anda bisa kembali seperti semula dan mampu digunakan untuk menyimpan file lagi.
Cara ini hanya bisa digunakan pada laptop atau komputer yang menggunakan Sistem Operasi Windows. Semua versi windows bisa menggunakan cara ini untuk memperbaiki flashdisk yang tidak terbaca.
Cara Mengatasi Flashdisk Tidak Terbaca
Nah, berikut ini Teknoking.ID bagikan beberapa cara mengatasi flashdisk tidak terbaca yang bisa anda lakukan dengan mudah:
1. Memperbaiki Flash Disk dengan Disk Management
Langkah 1 : Colokkan flashdisk Anda ke laptop atau komputer. Flashdisk yang tidak terbaca akan tidak muncul di menu My Computer seperti gambar dibawah.
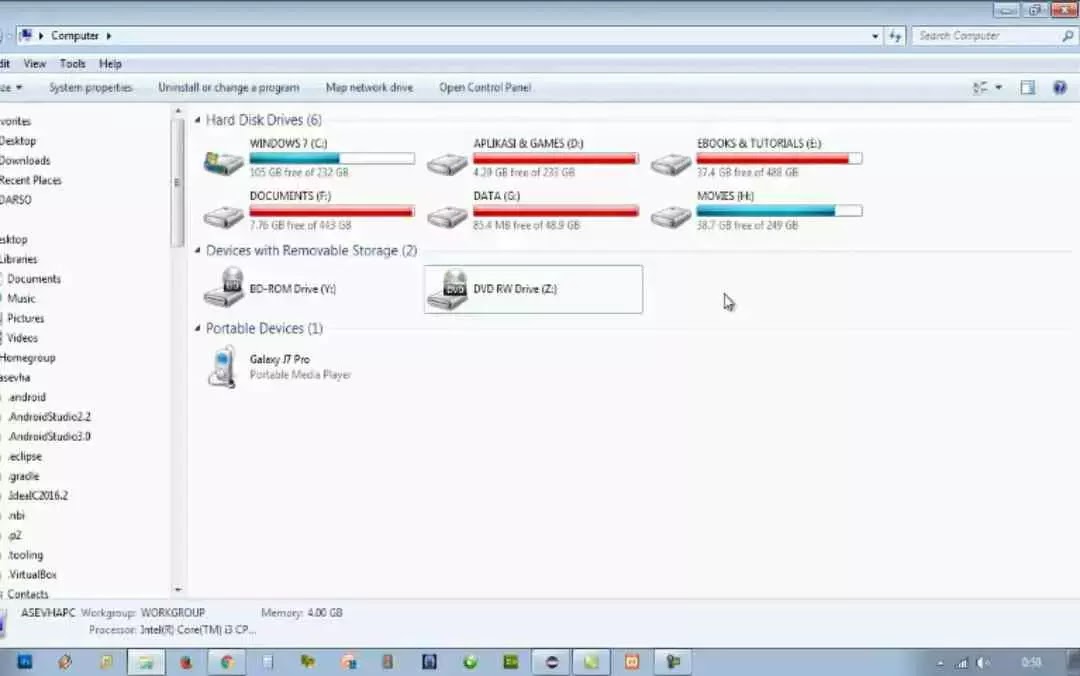
flashdisk tidak muncul di my computer
Langkah 2 : Masuk ke Disk Management. Ada 2 cara untuk masuk ke Disk Management. Cara pertama, buka menu Windows atau Start. Ketikkan di kotak pencarian, “Computer Management”. Klik pada hasil pencarian “Computer Management”, lalu masuk ke opsi Disk Management.
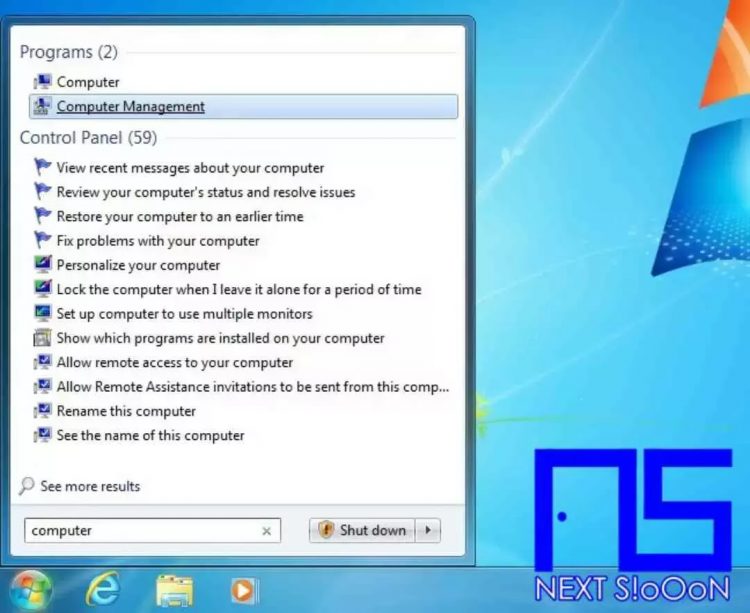
hasil pencarian computer management
Cara kedua, masuk ke Control panel>Administrative Tool>Computer Management>Disk Management. Tampilan Disk Management seperti gambar di bawah.
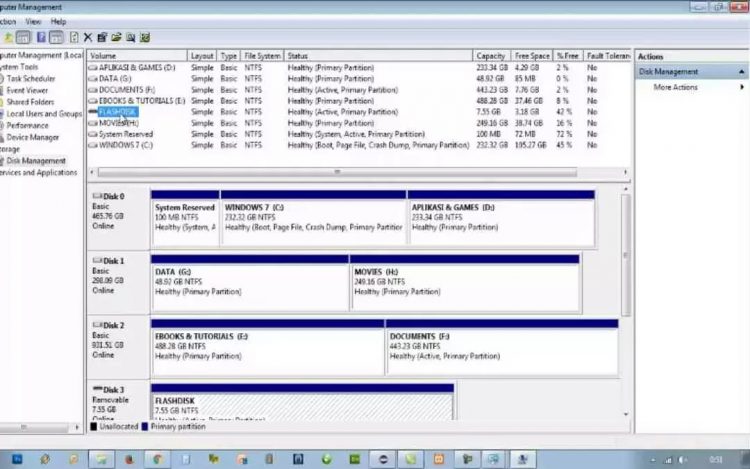
tampilan disk management
Langkah 3 : Di Disk Management, Anda bisa melihat flashdisk Anda yang tidak terbaca. Untuk membetulkannya, klik kanan pada flashdisk tersebut, pilih Change Disk Letter and Patchs, lalu klik Add. Pilih abjad apa saja. Teknoking.ID contohkan memilih abjad “X”, lalu klik OK.
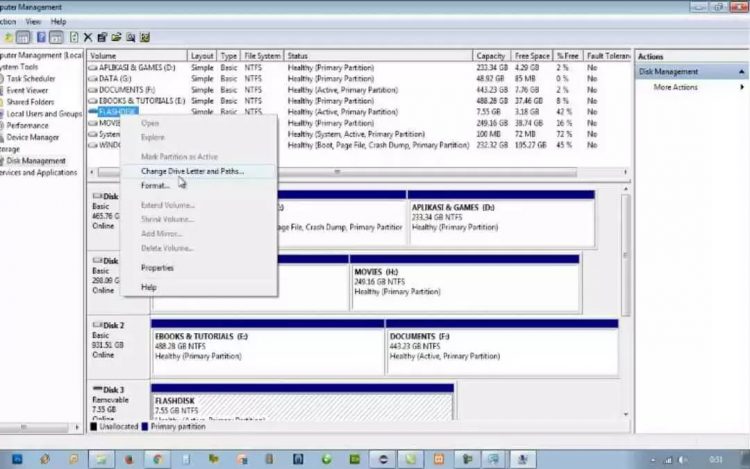
change drive letter and patch

add drive patch
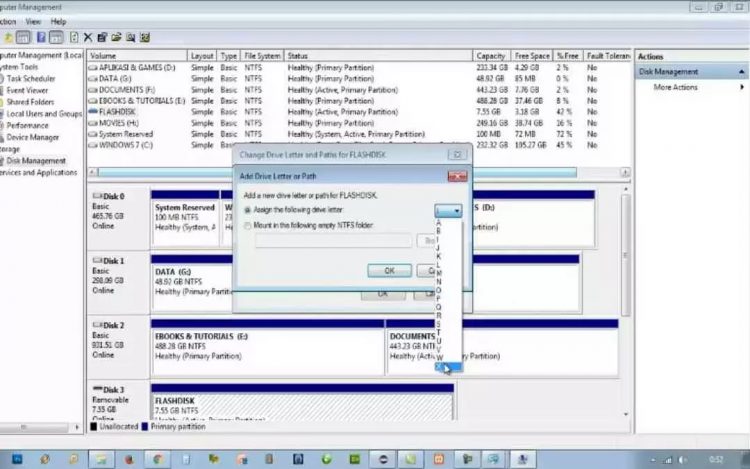
memilih salah satu abjad path
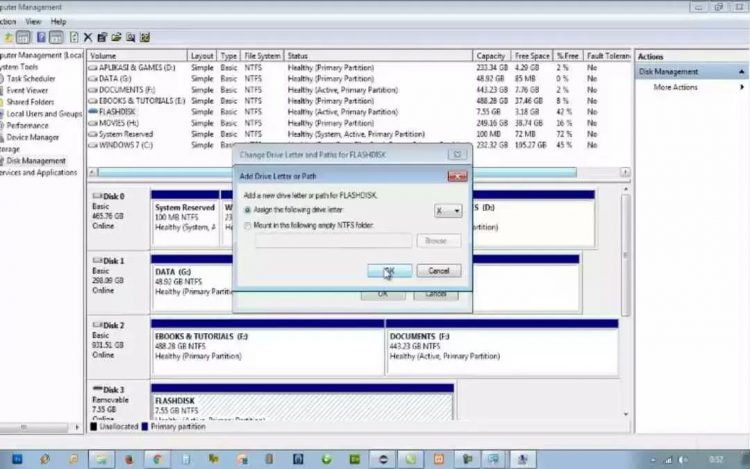
mengganti drive patch
Untuk mengecek apakah sudah berhasil, sekarang buka file manager, masuk ke My Computer. Anda bisa lihat gambar dibawah. Flashdisk yang sebelumnya tidak terbaca sekarang sudah muncul di My Computer dan bisa kita gunakan kembali.
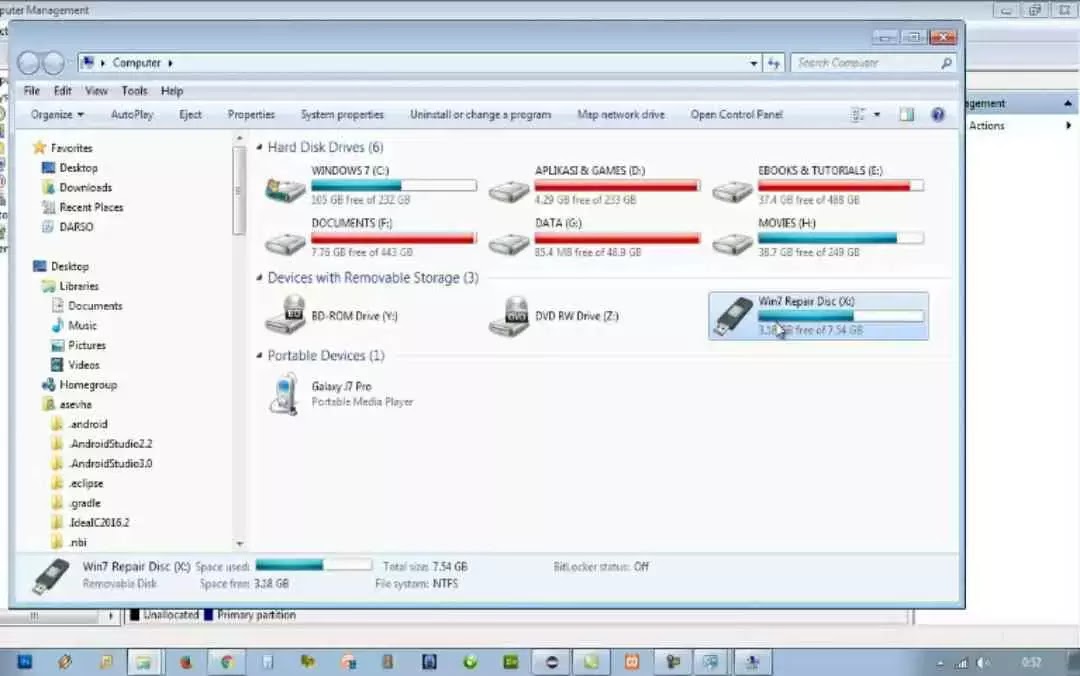
flashdisk berhasil terbaca di my computer
2. Update Windows
Kalau cara di atas ternyata belum bisa memperbaiki flashdisk yang rusak, coba cara lain, bisa jadi bukan flashdisk anda yang rusak akan tetapi sistem laptop atau komputer anda yang tidak kompatibel.
Nah, salah satu cara mengatasi flashdisk tidak terbaca adalah dengan cara memperbaharui sistem windows kalian. Hal ini dikarenakan sistem operasi yang digunakan membutuhkan file penting yang belum diperbarui, maka dari itu, cobalah untuk meng-update Windows laptop atau komputer kalian. Caranya ada sebagai berikut ini:
- Pertama silahkan buka menu “Settings” kemudian pilih “Update & Security”.
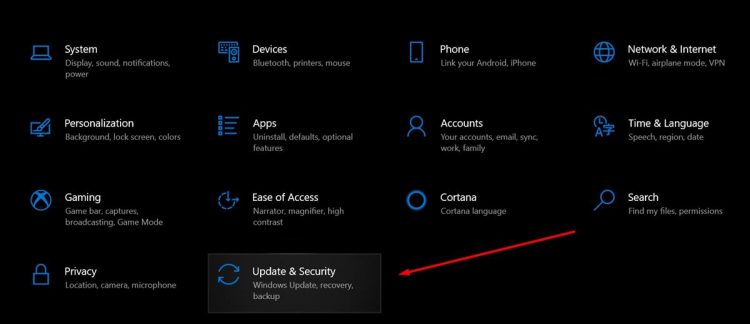
Update & Security
- Selanjutnya anda akan dibawa ke menu Windows Update, silahkan klik “Check for updates”
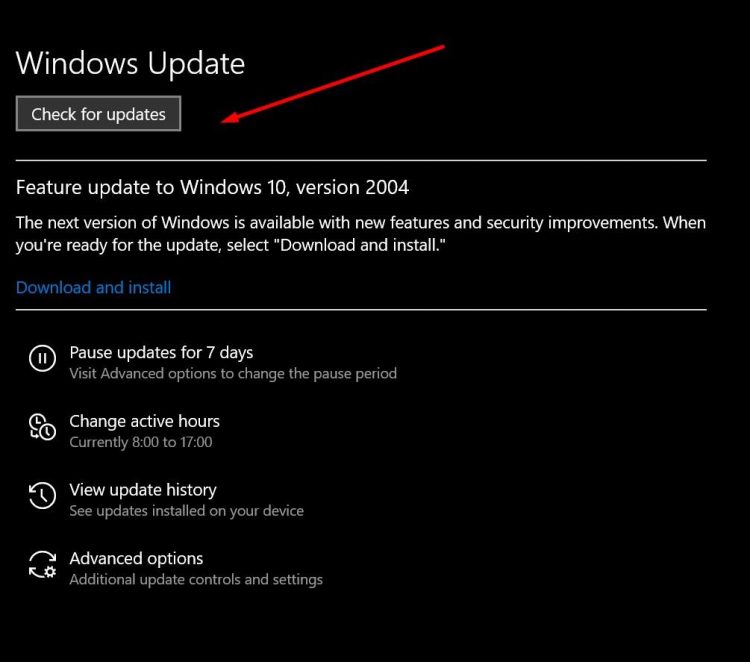
Check for updates
- Silahkan tunggu beberapa saat hingga proses update selesai, selanjutnya silahkan anda masukan kembali flash disk. Bagaimana, apakah flash disk tersebut sudah terbaca? Kalau belum silahkan ikuti cara selanjutnya!
3. Format Flash Disk dengan CMD
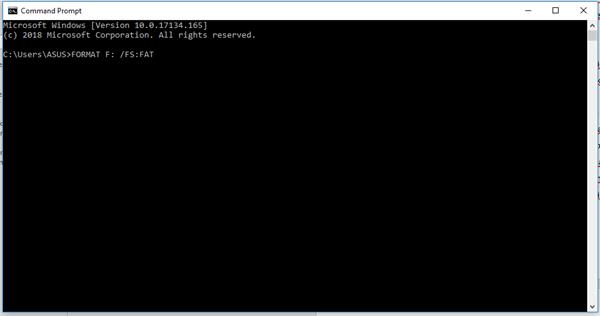
Format Flash Disk dengan CMD
Cara mengatasi flashdisk tidak terbaca selanjutnya bisa dilakukan dengan menggunakan perintah CMD. Cara ini sebenarnya dapat membuat data-data yang ada di dalam flash disk anda terhapus.
Karena dengan perintah CMD ini, kalian akan menghapus alias melakukan format pada flash disk tersebut. Cara yang satu ini memang cukup ekstrim, mengingat flashdisk tersebut tidak kunjung dapat terbaca.
Akan tetapi metode ini terbilang sangat efektif untuk memperbaiki flashdisk, flashdisk anda bisa saja tidak terbaca dikarenakan di dalamnya ada virus yang membuat flashdisk tersebut tidak dapat dibaca oleh PC ataupun laptop.
Nah, kira-kira bagaimana cara mengatasi flashdisk tidak terbaca dengan cara memformat dengan perintah CMD tersebut? Caranya terbilang cukup mudah, hal ini dikarenakan perangkat Windows memiliki fitur CMD yang dapat kita manfaatkan untuk memformat ulang flash disk kita. Bagi anda yang mau memformat flash disk dengan pertintah CMD tersebut, silahkan anda ikuti langkah-langkah seperti di bawah ini:
- Silahkan anda colokkan flash disk pada port USB yang ada di laptop.
- Selanjutnya silahkan anda klik Windows. Langsung anda input atau ketik CMD, maka akan muncul Windows CMD secara otomatis.
- Selanjutnya kalau CMD sudah terbuka, silahkan anda ketik FORMAT F: /FS:FAT pada CMD tersebut. Sekedar informasi bahwa huruf F tersebut merupakan lokasi flash disk. Jadi, kalian dapat menyesuaikannya dengan lokasi flash disk masing-masing, karena lokasi flash disk bisa berbeda. Ada yang di F, E, atau D.
- Kalau sudah anda tentukan, terakhir, cukup anda tekan enter. Maka proses format flashdisk pun akan dimulai secara otomatis. Dan semua data yang ada di dalam flashdisk akan terhapus.
Baca juga: Tutorial! Cara Melihat & Membuka File Flashdisk di HP Android
4. Cek dengan Device Manager
Bagaimana, apakah dengan melakukan format dengan perintah CMD di atas flashdisk anda sudah dapat terbaca? Kalau sudah berarti anda tidak perlu melanjutkan cara selanjutnya.
Namun, kalau ternyata flashdisk anda belum terbaca juga, maka langkah selanjutnya adalah dengan memerikan flash disk dengan Device Manager.
Metode ini dapat ditempuh kalau laptop kalian membaca terdapat perangkat baru dalam hal ini adalah flashdisk yang terhubung, akan tetapi perangkat tersebut tidak dapat dibuka, atau datanya tidak terbaca. Untuk lebih jelasnya, silahkan anda ikuti tutorialnya di bawah ini:
- Pertama silahkan anda masukkan perintah atau keti “Device Manager” di kotak pencarian yang berada di sebelah tombol Windows.
- Atau anda juga bisa dengan menekan kombinasi tombol “Windows + X”, selanjutnya silahkan anda pilih “Device Manager”.
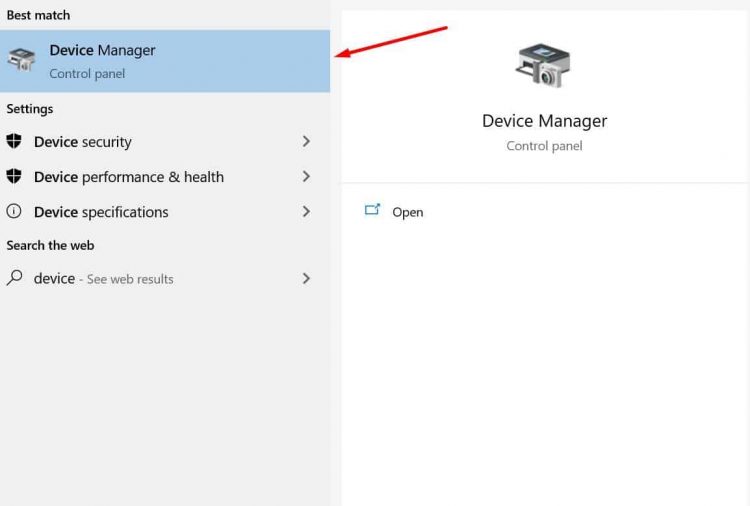
Windows + X
- Kalau “Device Manager ” telah anda klik, maka silahkan lanjutkan dengan klik Disk “Disk drivers”.
- Silahkan anda Cari drive yang mengandung kata “Flash disk”. Periksa dengan teliti ya, jangan sampai tertukar dengan drive storage di komputer Anda.
- Kalau sudah ketemu, silahkan anda klik kanan, lalu silahkan anda pilih “Uninstal”.
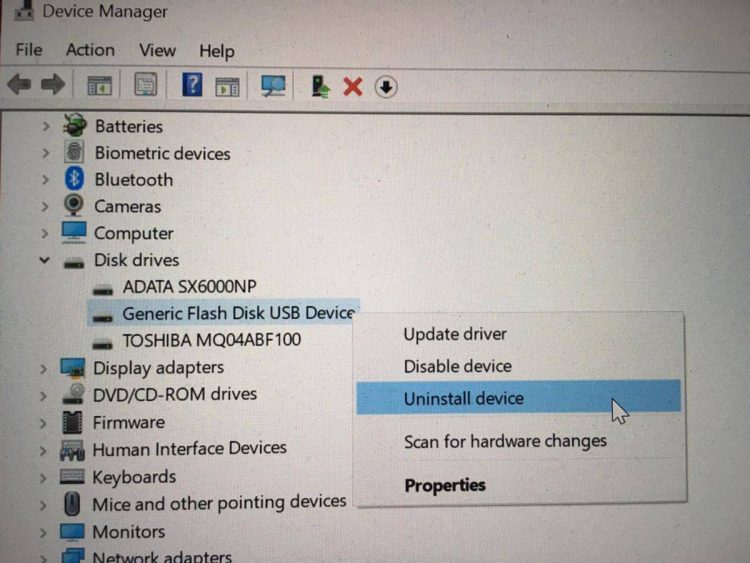
Uninstal
- Kalau sudah, maka selanjutnya kalian bisa memilih “Scan for hardware changes” untuk dapat mengupdate perubahan di drive.
- Kalau sudah selesai, silahkan anda restart komputer Anda.
- Kalau sudah menyala, colokkan kembali flash disk anda, dan TARA… Flashdisk anda pun akan terbaca.
5. Cek dengan Scan and Repair Drive
Cara mengatasi flashdisk tidak terbaca yang terakhir dari Teknoking.ID adalah dengan cara scanning flashdisk. Sebenarnya fitur ini sendiri memang sudah disediakan oleh sistem operasi Windows .
Proses scanning ini sendiri sebenarnya bertujuan untuk dapat membaca, memperbaiki atau mengatasi flash disk yang memang terjadi kerusakan. Nantinya kalau ditemukan terjadi kerusakan, Windows secara otomatis bakal melakukan perbaikan terhadap flashdisk tersebut.
- Silahka anda pasang flash disk pada port USB di laptop ataupun PC Anda.
- Selanjutnya silahkan anda klik kanan pada simbol Windows dan pilihlah Disk Management.
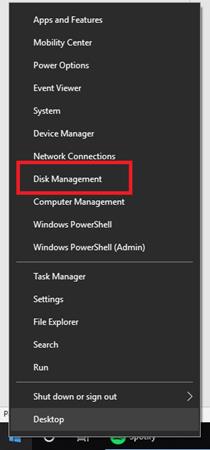
Disk Management
- Berikutnya silahkan pilih Disk Flash disk Anda. Di sini, Disk yang ada pada Flash disk berada di (E) maka kami klik kanan pada (E).
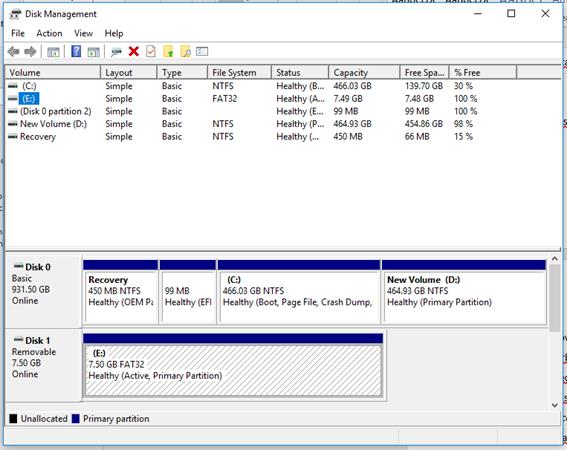
pilihlah Disk Flash disk
- Selanjutnya Anda mengklik kanan, pilihlah properties dan akan otomatis muncul Windows baru.
- Kemudian silahkan klik tools dan pilihlah fitur check.
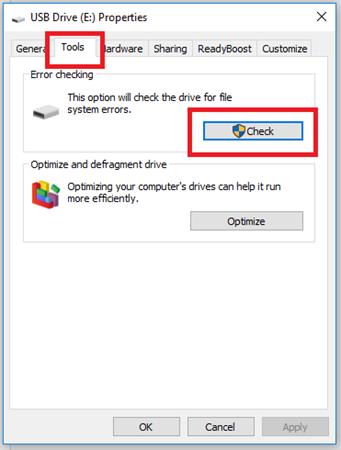
klik tools dan pilihlah fitur check
- Langkah terakhir kalian klik scan and repair drive dan tunggulah beberapa saat sampai selesai.
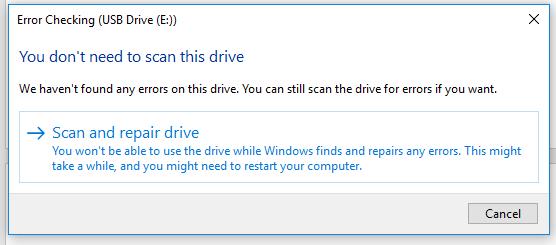
scan and repair drive
Kalau step di atas sudah anda lakukan, dan proses scanning selesai maka silahkan anda cabut flashdisk kemudian pasang kembali di port USB. Biasanya flashdisk kembali akan terbaca di laptop.
Penutup
Demikian panduan yang Teknoking.ID berikan kepada Anda tentang bagaimanacara mengatasi flashdisk tidak terbaca di laptop dan komputer. Semoga cara ini dapat membantu menyelesaikan masalah pada flashdisk Anda.
Jangan lupa untuk mengshare artikel ini jika dirasa bermanfaat. Bila ada pertanyaan atau ada yang masih bingung, jangan sungkan untuk berkomentar di kolom komen yang Teknoking.ID sediakan. Terima kasih.
Baca juga: Cara Memperbaiki Flashdisk yang Rusak